آموزش نصب نرم افزار Insite نسخه 8.5 روی ویندوز با فعالسازی
مقدمه نصب و راه اندازی برنامه Insite نسخه 8.5 برای عیب یابی کامینز روی ویندوز:
اینسایت 8.5 یکی از پرکاربردترین نسخه های از برنامه اینسایت است که با وجود نسخه های جدیدتر ولی هنوز تعداد زیادی از تکنسین های متخصص کامینز از نسخه 8.5 استفاده میکنند. اینسایت 8.5 امکان عیب یابی و رفع خطاهای ایجاد شده در موتورهای کامینز را برای تکنسین فراهم میکند همینطور به تکنسین اجازه برنامه نویسی ایسیو یا بازیابی تنظیمات نرم افزاری ایسیو را در کمترین زمان ممکن میدهد. در مقاله پیش رو ما این برنامه را روی ویندوز 10 نصب و راه اندازی میکنیم، همینطور عملیات فعالسازی و افزودن متا فایل هارا نیز انجام میدهیم تا شما با مشاهده این آموزش بتوانید از کلیه امکانات اینسایت استفاده کنید. لطفا تا پایان مقاله همراه ما باشید و در صورت امکان پیشنهادات خود برای بهینه سازی آموزش را برای ما ارسال بفرمایید.
پیش نیازها برای نصب اینسایت کامینز 8.5 (Insite Cummins V8.5 requirements)
- نسخه : 8.5 ( این آخرین نسخه اینسایت نیست و شما میتوانید نسخه های جدیدتر را از سایت دیاگ کالا دریافت کنید)
- دستگاه: کامپیوتر و لپتاپ های ویندوزی
- سیستم عامل: ویندوز 7 و 8 و 8.1 و 10 از انواع 32 و 64 بیتی
- پردازنده: انواع Athlon و Core و pentium که حداقل توان پردازش 1.8 گیگاهرتز را ارائه کنند
- حافظه موقت (رم) : حداقل نیاز به 4 گیگابایت رم دارید
- حافظه دائم(هارد) : حداقل نیاز به 30 گیگ حافظه خالی دارید ( این فضا بسته به متا فایل هایی که به برنامه اضافه میکنید میتواند تا 200 گیگ افزایش پیدا کند)
- تذکر: دقت کنید که درایور های سیستم و نرم افزار .Net FrameWork RunTime از قبل روی سیستم شما نصب شده باشد
نصب برنامه اینسایت 8.5 چقدر زمان میبرد؟
ما این برنامه را روی یک سیستم متوسط در مدت زمان 25 دقیقه نصب و راه اندازی کردیم، زمان مورد نیاز برای نصب مستقیما با سرعت عمل شما و توان پردازش سیستمی که از آن استفاده میکنید مرتبط است.
آیا نرم افزار اینسایت نسخه 8.5 نیاز به فعالسازی دارد؟
بله پس از نصب نیاز است که برنامه را لایسنس و فعال کنید که آموزش این عملیات نیز خدمت شما بصورت کامل ارائه شده و نرم افزار فعالساز نیز در فایل دانلودی دیاگ کالا موجود است.
نکات مهم هنگام نصب و راه اندازی برنامه ؟
- تاریخ سیستم باید روی 1/1/2020 تنظیم شود تا در فعالسازی برنامه با مشکل مواجه نشوید
- نمیتوانید چند نسخه مختلف از اینسایت را بدون استفاده از master toll بصورت همزمان روی سیستم داشته باشید
- ویندوز شما باید فعال شده باشد
- فایروال سیستم باید خاموش باشد تا فایل های فعالسازی را قرنطینه یا حذف نکند
آموزش متنی و تصویری برای نصب و راه اندازی برنامه اینسایت 8.5 کامینز :
در ادامه آموزش نصب و راه اندازی نرم افزار اینسایت نسخه 8.5 را مشاهده میکنید. این آموزش در بخش اول بصورت متنی و تصویری خدمت شما ارائه شده است و در ادامه میتوانید ویدئوی کامل آموزش را نیز مشاهده بفرمایید تا اطلاعات دقیقتری از فرآیند نصب و راه اندازی بدست بیاورید. نصب برنامه اینسایت با پیچیدگی های فراوانی همراه است از اینرو تاکید میکنیم که کلیه مراحل آموزش را به دقت مشاهده کرده و دقیقا منطبق با آموزش پیش بروید. در آخر باید ذکر کنیم که آموزش پیش رو بر اساس فایل ارائه شده توسط دیاگ کالا ضبط شده و ما اطلاعای نداریم که فایل های ارائه شده توسط دیگر فروشندگان نیز با همین فرآیند قابل استفاده است یا خیر.
مرحله اول: خرید و دانلود اینسایت 8.5
برای شروع به نصب ابتدا نیاز است که شما فایل نصبی را روی سیستم خود داشته باشید. از لینک سبز رنگ که در ادامه قرار گرفته میتوانید برای تهیه فایل نصبی استفاده کنید و از لینک آبی میتوانید آموزش خرید و دانلود نرم افزار از دیاگ کالا را مشاهده بفرمایید. دقت کنید که لینک های دانلود دیاگ کالا اتوماتیک بوده و پس از خرید دسترسی شما برای دانلود فایل نرم افزار باز میشود.
لینک آموزش خرید و دانلود نرم افزار از دیاگ کالا
مرحله دوم: غیر فعالسازی فایروال سیستم
پیش از شروع نصب نیاز است که سیستم فایروال ویندوز را غیرفعال کنید تا از پاک شدن خودکارفایلهای فعالسازی جلوگیری شود. برای اینکار نرم افزار Defender Control را از سایت Soft98 دانلود کرده و مطابق پس از بازکردن برنامه مطابق تصویر زیر روی گزینه اول (Disable Windows Defender) کلیک کرده و چند لحظه صبر کنید تا سامانه های امنیتی غیرفعال شوند.
مرحله سوم: استخراج فایل نصبی (شامل دو تصویر)
فایل نصبی که از سرورهای دیاگ کالا دانلود میکنید بصورت فشرده در اختیار شما قرار میگیرد. برای استخراج فایل روی آن راست کلیک کرده و از منوی WinRAR گزینه Extract to را انتخاب کنید تا فرآیند استخراج شروع شود. کمی صبر کنید تا این عملیات به پایان رسیده و پوشه ای دقیقا با همان نام فایل فشرده روی صفحه شما ایجاد شود.
 پس از اینکه فایل پایه از حالت فشرده خارج شد وارد پوشه شوید. در اینجا دو فایل فشرده دیگر مشاهده میکنید که نام یکی از آنها Insite 8.5.0 است. روی این فایل راست کلیک کرده و از منوی WinRAR گزینه Extract to را انتخاب کنید تا فایل نصبی اینسایت از حالت فشرده خارج شود.
پس از اینکه فایل پایه از حالت فشرده خارج شد وارد پوشه شوید. در اینجا دو فایل فشرده دیگر مشاهده میکنید که نام یکی از آنها Insite 8.5.0 است. روی این فایل راست کلیک کرده و از منوی WinRAR گزینه Extract to را انتخاب کنید تا فایل نصبی اینسایت از حالت فشرده خارج شود.
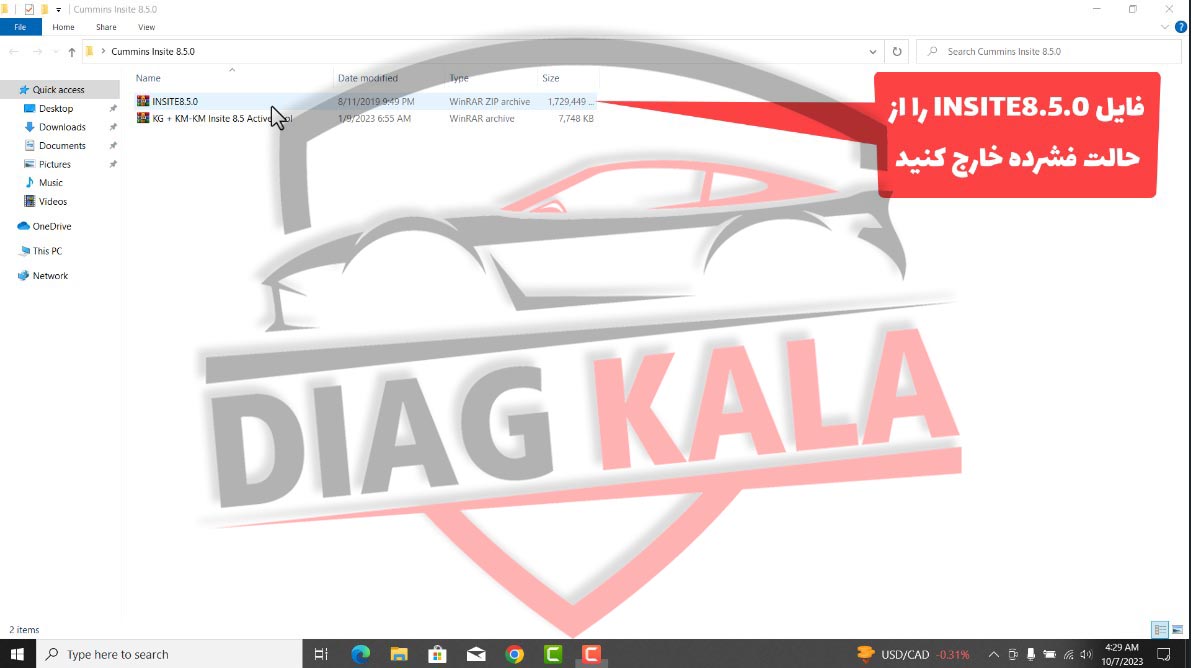 مرحله چهارم: تنظیم تاریخ سیستم
مرحله چهارم: تنظیم تاریخ سیستم
به کنترل پنل سیستم رفته و از منوی Region and Time برای تنظیم تاریخ سیستم استفاده کنید. شما باید تاریخ سیستم را روی 1/1/2020 تنظیم کنید تا برنامه ای که فعالسازی اینسایت ارائه شده است بتواند عملیات فعالسازی را با موفقیت انجام دهد. دقت بفرمایید که اگر میخواهید از نسخه 8.5 اینسایت استفاده کنید نباید تاریخ سیستم خودرا بروزرسانی کنید چراکه لایسنس شما ابطال میشود. همینطور تیک مربوط به بروزرسانی خودکار را بردارید تا دچار مشکل نشوید. اگر این مشکل برای شما غیر قابل تحمل است میتوانید از نسخه های جدیدتر اینسایت استفاده کنید تا مشکل برطرف شود.
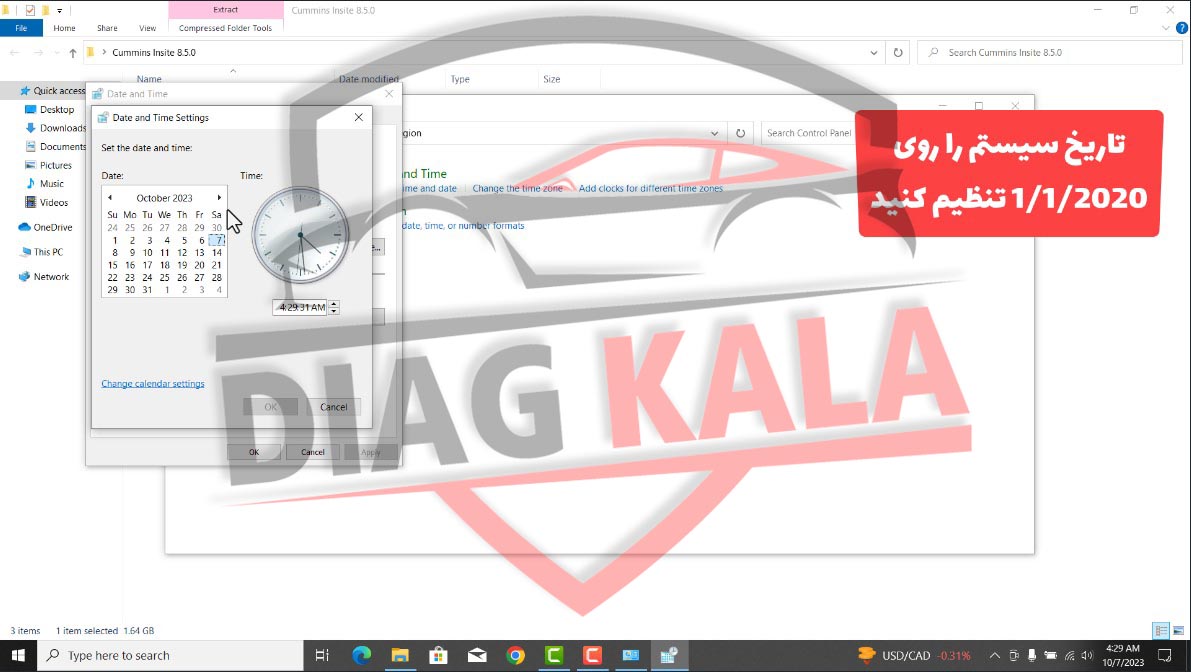 مرحله پنجم: راه اندازی لانچر نصب اولیه ( شامل یازده تصویر)
مرحله پنجم: راه اندازی لانچر نصب اولیه ( شامل یازده تصویر)
به پوشه Insite 8.5.0 که پیش از این از حالت فشرده خارج کرده اید بروید، کمی صفحه را به سمت پایین اسکرول کنید تا فایلی به نام Setup از نوع Application را مشاهده بفرمایید. روی این فایل راست کلیک کرده و گزینه Run as administrator را بزنید تا لانچر نصب اینسایت اجرا شود.
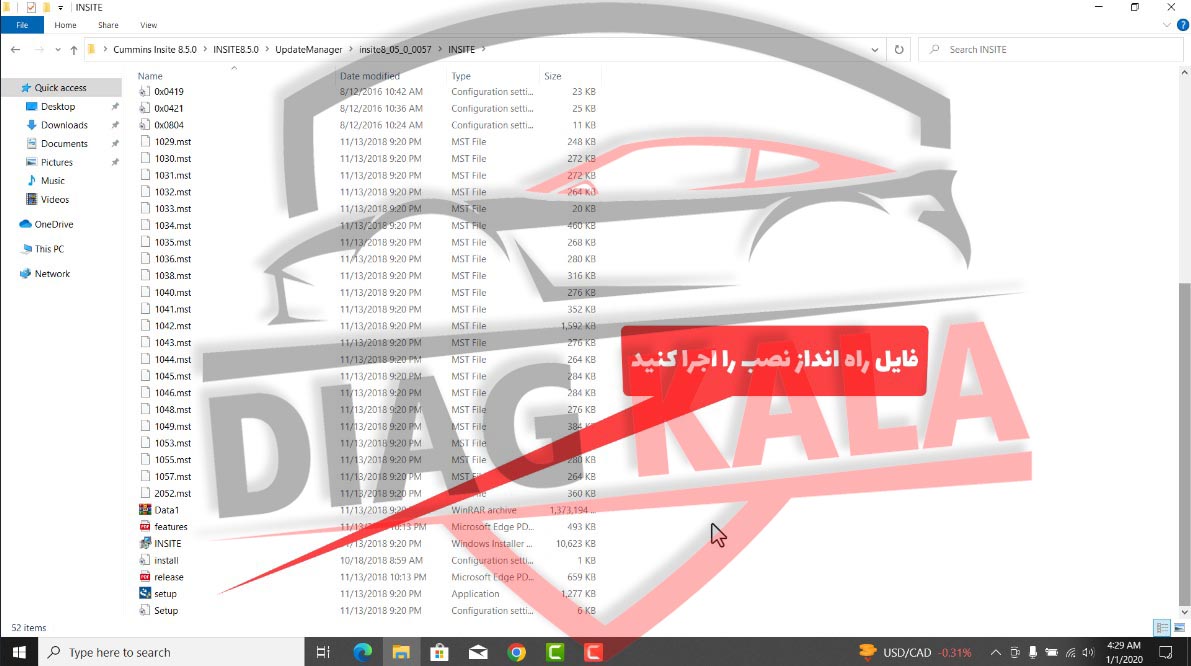 مرحله ششم: نصب نرم افزار اینسایت و دیتا پکها برای نسخه 8.5
مرحله ششم: نصب نرم افزار اینسایت و دیتا پکها برای نسخه 8.5
در این مرحله برنامه روی ویندوز شما نصب میشود. مراحل همراه با یک تصویر برای شما نمایش داده شده است لطفا علاوه بر مطالعه متن تصاویر را مشاهده بفرمایید تا درک بهتری از فرآیند داشته باشید.
تصویر اول: پس از اینکه فایل Setup را راه اندازی کردید در اولین پنجره از شما خواسته شده که زبان نصب برنامه را مشخص بفرمایید، این گزینه را روی English تنظیم کرده و روی Ok کلی کنید تا به مرحله بعدی هدایت شوید.
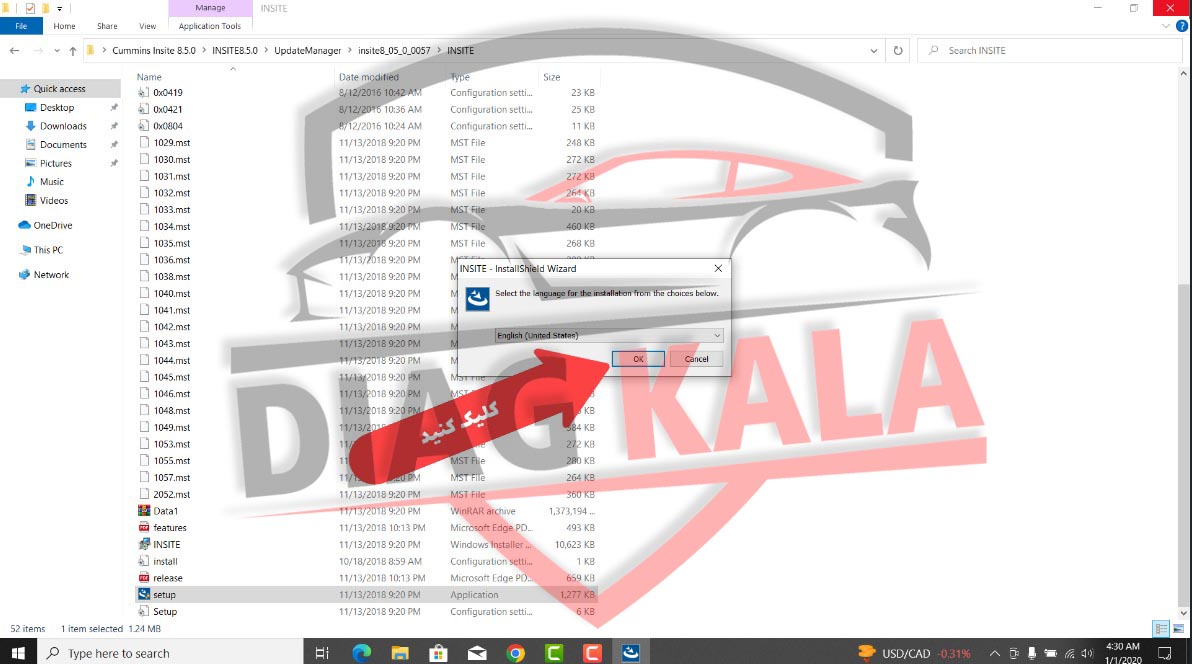 تصویر دوم: در این پنجره به شما اطلاع داده شده که دیتا پک اینسایت بعنوان پیشنیازی برای راه اندازی موفق اینسایت قرار است روی سیستم شما نصب شود، روی گزینه Install کلیک کنید تا به مرحله بعدی بروید. دقت کنید که اگر قبلا اینسایت 8.5 روی سیستم شده نصب شده باشد ممکن است این پیغام را نبینید چون احتمالا دیتاپک همچنان در سیستم شما موجود است.
تصویر دوم: در این پنجره به شما اطلاع داده شده که دیتا پک اینسایت بعنوان پیشنیازی برای راه اندازی موفق اینسایت قرار است روی سیستم شما نصب شود، روی گزینه Install کلیک کنید تا به مرحله بعدی بروید. دقت کنید که اگر قبلا اینسایت 8.5 روی سیستم شده نصب شده باشد ممکن است این پیغام را نبینید چون احتمالا دیتاپک همچنان در سیستم شما موجود است.
تصویر سوم: مثل همه برنامه های دیگر در این مرحله از شما خواسته میشود که قوانین نصب و بهره برداری از اینسایت را بپذیرید، گزینه I accept را تیک زده و سپس روی دکمه Next کلیک کنید تا به مراحل بعدی بپردازیم.
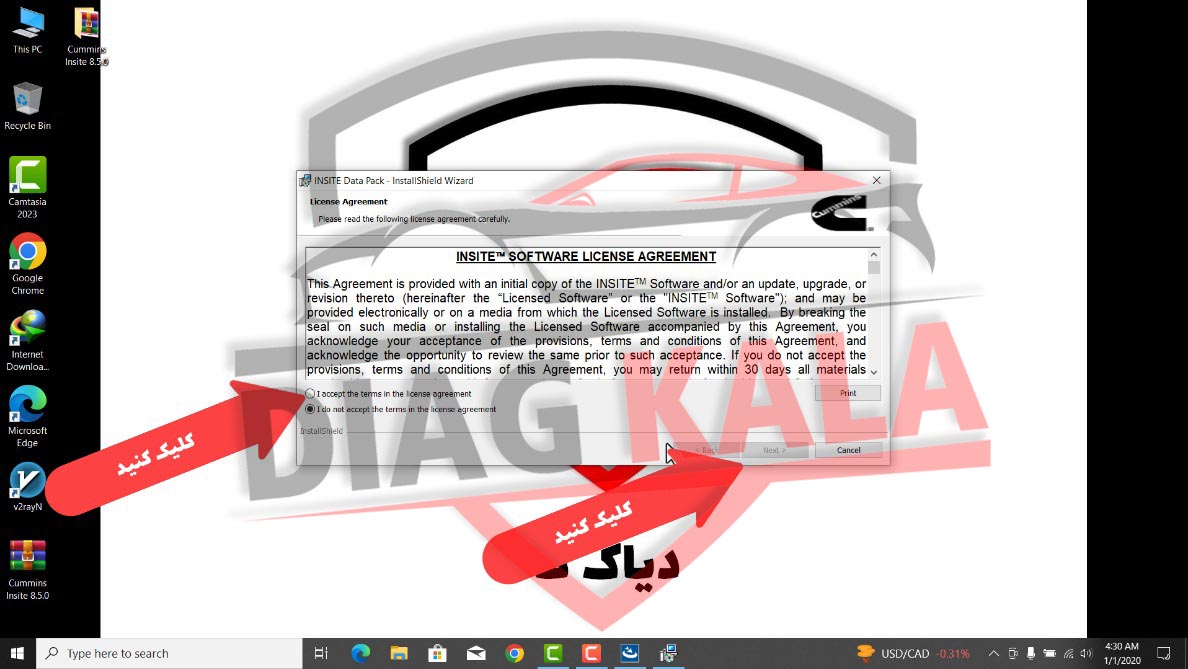 تصویر چهارم: حالا باید مسیر نصب دیتا پک برنامه را مشخص کنید. این برنامه بصورت پیشفرض در درایو ویندوز و در پوشه ای بنام Intelect نصب خواهد شد که به شما پیشنهاد میکنیم این مسیر را تغییر ندهید چراکه ما کلیه فرآیند را بر اساس همین مسیر پیش برده ایم و در صورتی که شما شناخت کافی از محیط ویندوز نداشته باشید ممکن است با تغییر آدرس در مراحل بعدی دچار مشکل شوید. روی Next کلیک کنید تا به مراحل بعدی بروید.
تصویر چهارم: حالا باید مسیر نصب دیتا پک برنامه را مشخص کنید. این برنامه بصورت پیشفرض در درایو ویندوز و در پوشه ای بنام Intelect نصب خواهد شد که به شما پیشنهاد میکنیم این مسیر را تغییر ندهید چراکه ما کلیه فرآیند را بر اساس همین مسیر پیش برده ایم و در صورتی که شما شناخت کافی از محیط ویندوز نداشته باشید ممکن است با تغییر آدرس در مراحل بعدی دچار مشکل شوید. روی Next کلیک کنید تا به مراحل بعدی بروید.
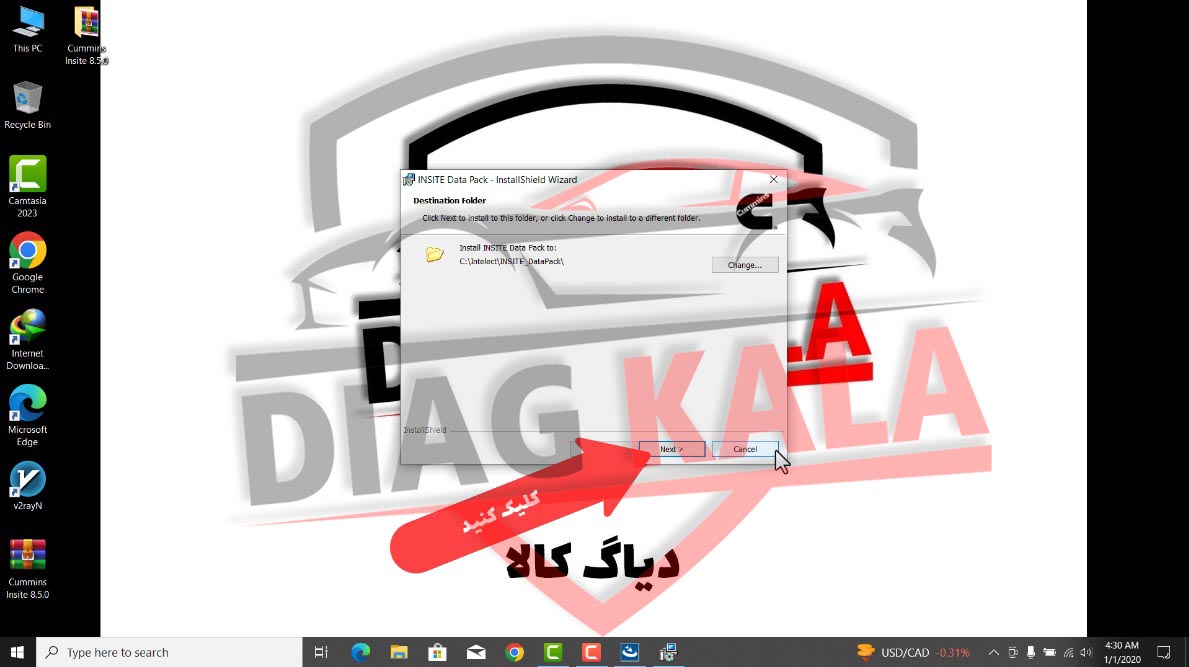 تصویر پنجم: خب حالا پییغامی به شما نمایش داده میشود که اعلام کرده دیتا پک بصورت موفقیت آمیز روی سیستم شما ایجاد شده است. حالا میتوانید به سراغ نصب خود برنامه اینسایت نسخه 8.5 بروید. روی Finish کلیک کرده و چند ثانیه صبر کنید تا پنجره نصب برنامه اینسایت برای شما باز شود.
تصویر پنجم: خب حالا پییغامی به شما نمایش داده میشود که اعلام کرده دیتا پک بصورت موفقیت آمیز روی سیستم شما ایجاد شده است. حالا میتوانید به سراغ نصب خود برنامه اینسایت نسخه 8.5 بروید. روی Finish کلیک کرده و چند ثانیه صبر کنید تا پنجره نصب برنامه اینسایت برای شما باز شود.
 تصویر ششم: پس از چند ثانیه پنجره ای مشابه تصویر زیر به شما نمایش داده میشود که بابت ورود به نصب نرم افزار اینسایت به شما خوشامدگویی کرده است و اطلاعاتی از برنامه ارائه کرده، روی Next کلیک کنید.
تصویر ششم: پس از چند ثانیه پنجره ای مشابه تصویر زیر به شما نمایش داده میشود که بابت ورود به نصب نرم افزار اینسایت به شما خوشامدگویی کرده است و اطلاعاتی از برنامه ارائه کرده، روی Next کلیک کنید.
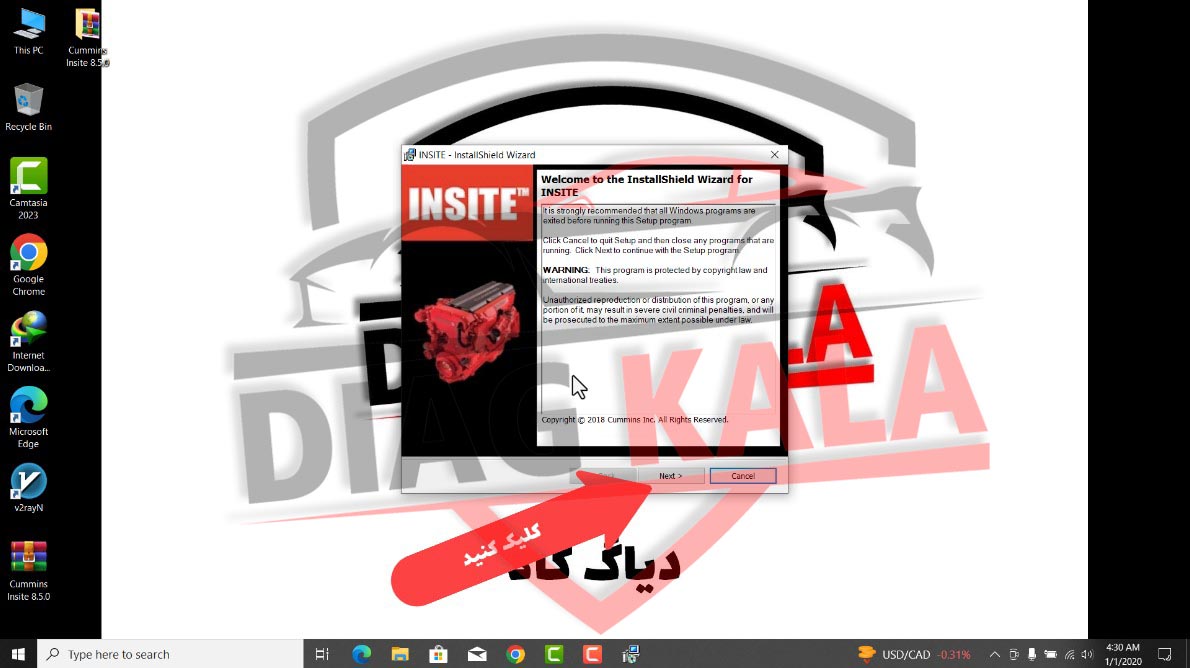 تصویر هفتم: در این پنجره از شما خواسته شده که تاریخ سیستم را روی 1/1/2020 تنظیم کنید که اگر آموزش را بصورت مرحله به مرحله انجام داده باشید ما اینکار کار در مراحل اولیه انجام دادیم. تیک مربوطه را زده و روی Next کلیک کنید.
تصویر هفتم: در این پنجره از شما خواسته شده که تاریخ سیستم را روی 1/1/2020 تنظیم کنید که اگر آموزش را بصورت مرحله به مرحله انجام داده باشید ما اینکار کار در مراحل اولیه انجام دادیم. تیک مربوطه را زده و روی Next کلیک کنید.
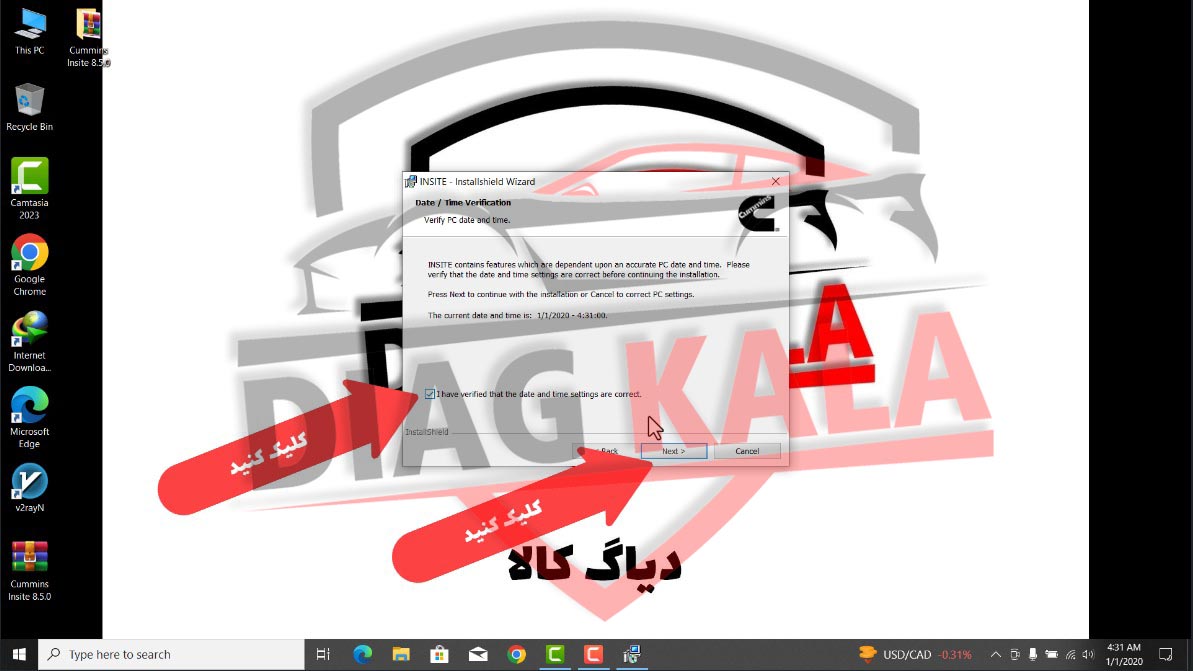 تصویر هشتم: برای نصب اینسایت ممکن است مانند تصویر زیر چندبار با مراحل تکراری مواجه شوید، به این دلیل که اینسایت از بخش های مختلفی تشکلی شده و برخی مراحل نصب برای همه این بخش ها تکراری هستند. حالا شما باید قوانین مربوط به نصب و استفاده از اینسایت را بپذیرید، تیک گزینه I accept را زده و سپس روی Next کلیک کنید تا به مرحله بعدی هدایت شوید.
تصویر هشتم: برای نصب اینسایت ممکن است مانند تصویر زیر چندبار با مراحل تکراری مواجه شوید، به این دلیل که اینسایت از بخش های مختلفی تشکلی شده و برخی مراحل نصب برای همه این بخش ها تکراری هستند. حالا شما باید قوانین مربوط به نصب و استفاده از اینسایت را بپذیرید، تیک گزینه I accept را زده و سپس روی Next کلیک کنید تا به مرحله بعدی هدایت شوید.
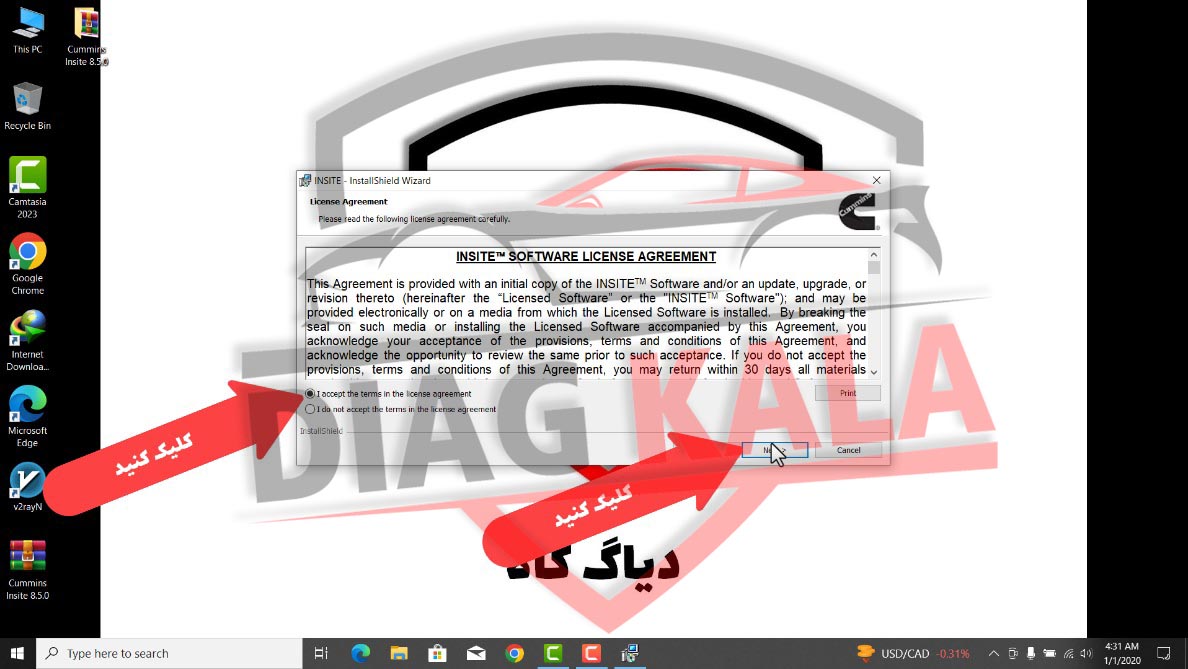 تصویر نهم: پیش از این شما مسیری را برای نصب دیتا پک مشخص کرده بودید و حالا نوبت به تعیین مسیر نصب برای خود برنامه اینسایت 8.5 است. اگر در مرحله قبلی آدرس نصبی برای دیتا پک را تغییر نداده اید در اینجا نیز آدرس را بدون تغییر باقی گذاشته و روی Next کلیک کنید. ولی در صورتی که برای دیتا پک آدرس اختصاصی مشخص کردید باید برنامه را نیز در همان مسیر نصب کنید.
تصویر نهم: پیش از این شما مسیری را برای نصب دیتا پک مشخص کرده بودید و حالا نوبت به تعیین مسیر نصب برای خود برنامه اینسایت 8.5 است. اگر در مرحله قبلی آدرس نصبی برای دیتا پک را تغییر نداده اید در اینجا نیز آدرس را بدون تغییر باقی گذاشته و روی Next کلیک کنید. ولی در صورتی که برای دیتا پک آدرس اختصاصی مشخص کردید باید برنامه را نیز در همان مسیر نصب کنید.
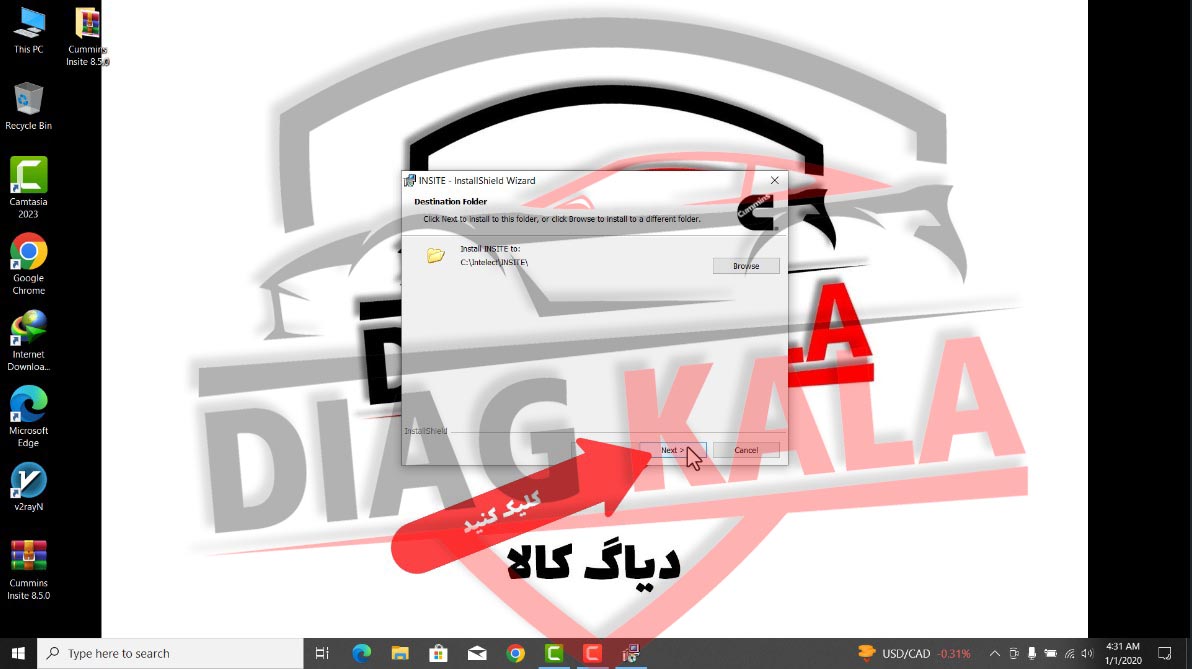 تصویر دهم: در اینجا اعلام شده که همه چیز برای نصب اینسایت روی سیستم آماده است. در صورتی که از تنظیمات ارائه شده در مراحل قبلی مطمئن هستید روی گزینه install کلیک کنید تا فرآیند نصب شروع شود.
تصویر دهم: در اینجا اعلام شده که همه چیز برای نصب اینسایت روی سیستم آماده است. در صورتی که از تنظیمات ارائه شده در مراحل قبلی مطمئن هستید روی گزینه install کلیک کنید تا فرآیند نصب شروع شود.
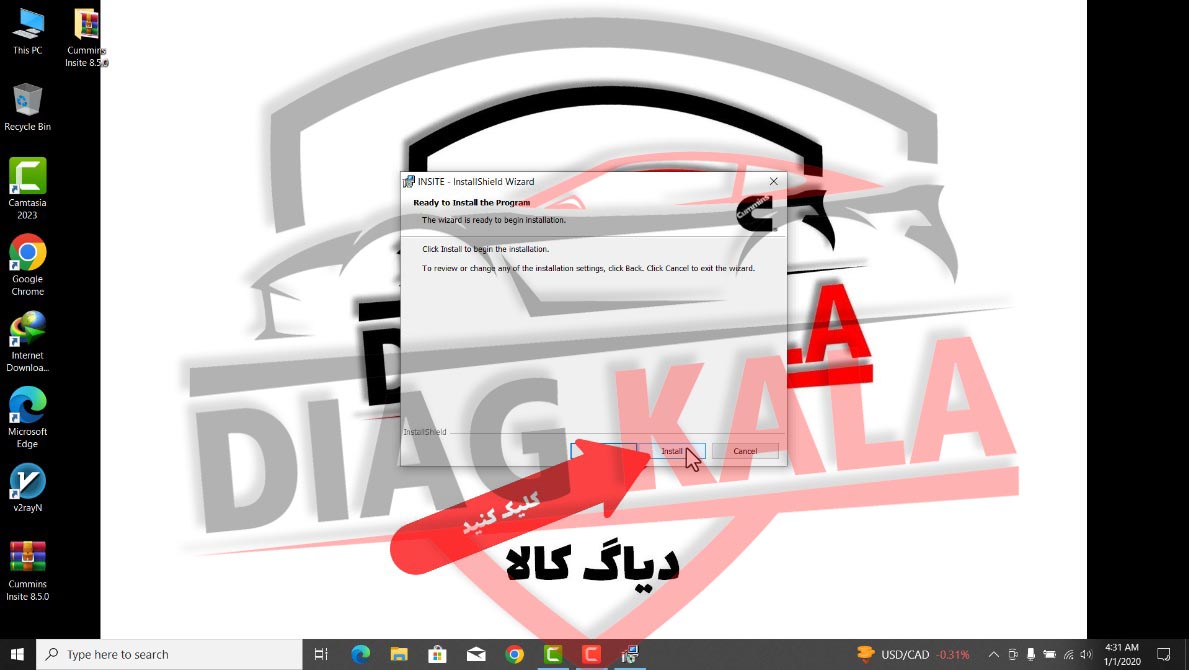 تصویر یازدهم: پس از چند دقیقه که نصب برنامه به پایان برسد شما با تصویری مشابه تصویر زیر مواجه میشوید که خبر از نصب موفقیت آمیز اینسایت روی سیستم شما داده است. روی Finish کلیک کنید تا به سراغ باقی کارهای مورد نیاز بروید. دقت کنید که در حال حاضر نصب نرم افزار تکمیل نشده پس فعلا نمیتوانید آنرا اجرا کنید.
تصویر یازدهم: پس از چند دقیقه که نصب برنامه به پایان برسد شما با تصویری مشابه تصویر زیر مواجه میشوید که خبر از نصب موفقیت آمیز اینسایت روی سیستم شما داده است. روی Finish کلیک کنید تا به سراغ باقی کارهای مورد نیاز بروید. دقت کنید که در حال حاضر نصب نرم افزار تکمیل نشده پس فعلا نمیتوانید آنرا اجرا کنید.
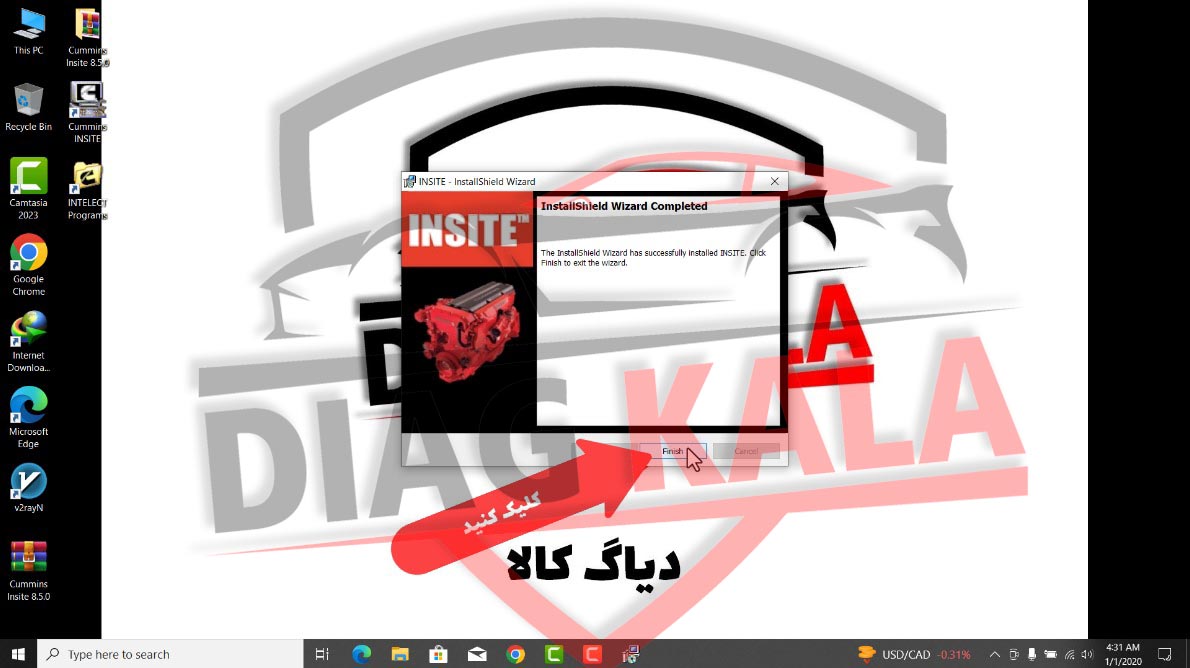
مرحله هفتم: نصب آپدیت منیجر اینسایت ( شامل پنج تصویر)
برنامه آپدیت منیجر یک ابزار جانبی است که ورژن برنامه شمارا کنترل کرده و امکان آپگرید یا داونگرید نسخه را برای شما فراهم میکند. همچنین به شما اجازه میدهد که پلاگین های جانبی کامینز را روی اینسایت خود سوار کنید.
تصویر اول : در همان پوشه Insite 8.5.0 یک پوشه با نام UpdateManager وجود دارد، وارد این پوشه بشوید و فایلی با نام UpdateManager 7.1.1.6 را اجرا کنید. برای اجرای این برنامه روی آن راست کلیک کرده و گزینه Run as administrator را بزنید.
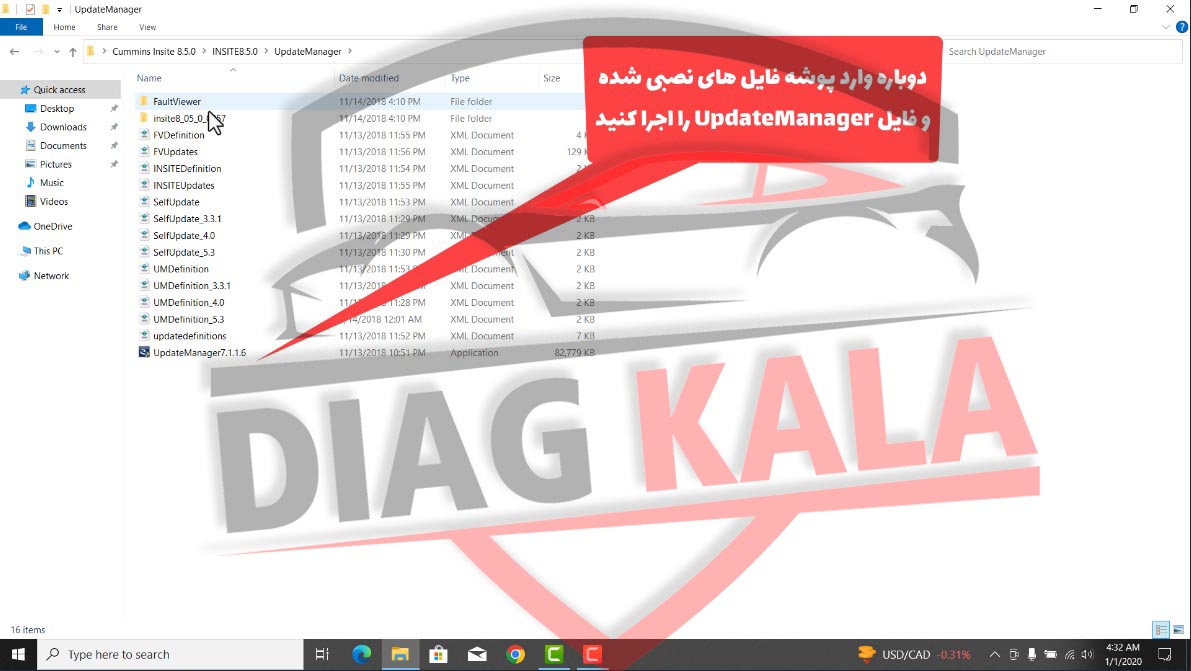
تصویر دوم: در اولین پنجره از شما خواسته شده که زبان نصب برنامه را مشخص کنید. این گزینه را روی English تنظیم کرده و روی OK کلیک کنید. دقت کنید که این برنامه از زبان فارسی پشتیبانی نمیکند.
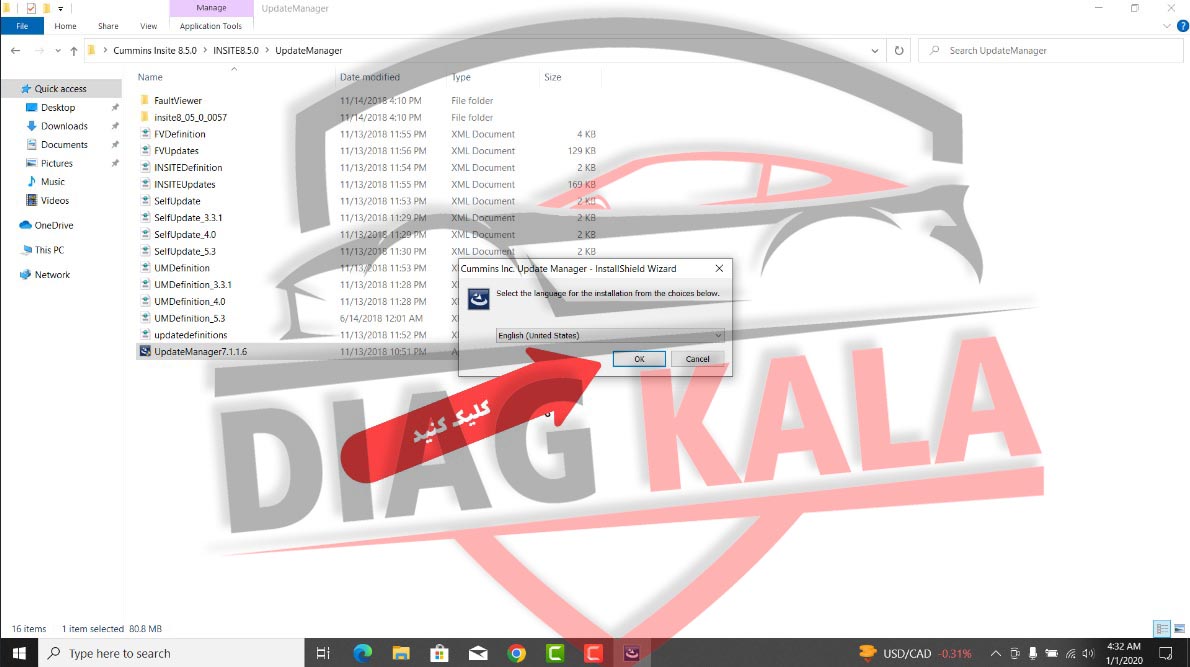
تصویر سوم: حالا بابت ورود به نصب آپدیت منیجر اینسایت به شما خوشامدگویی شده است. در این پنجره هیچ چیزی قابل تغییر نیست روی Next کلیک کنید تا به مرحله بعدی هدایت شوید.
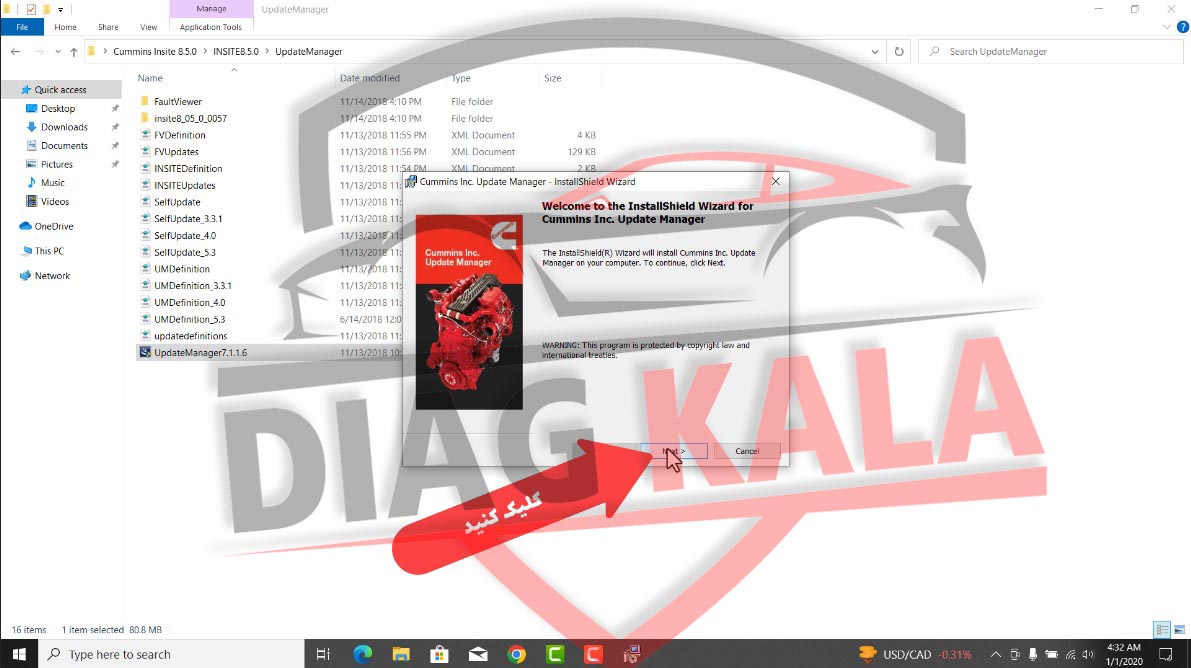
تصویر چهارم: حالا اعلام شده که آپدیت منیجر آماده نصب است برای شروع نصب روی گزینه Install کلیک کنید.
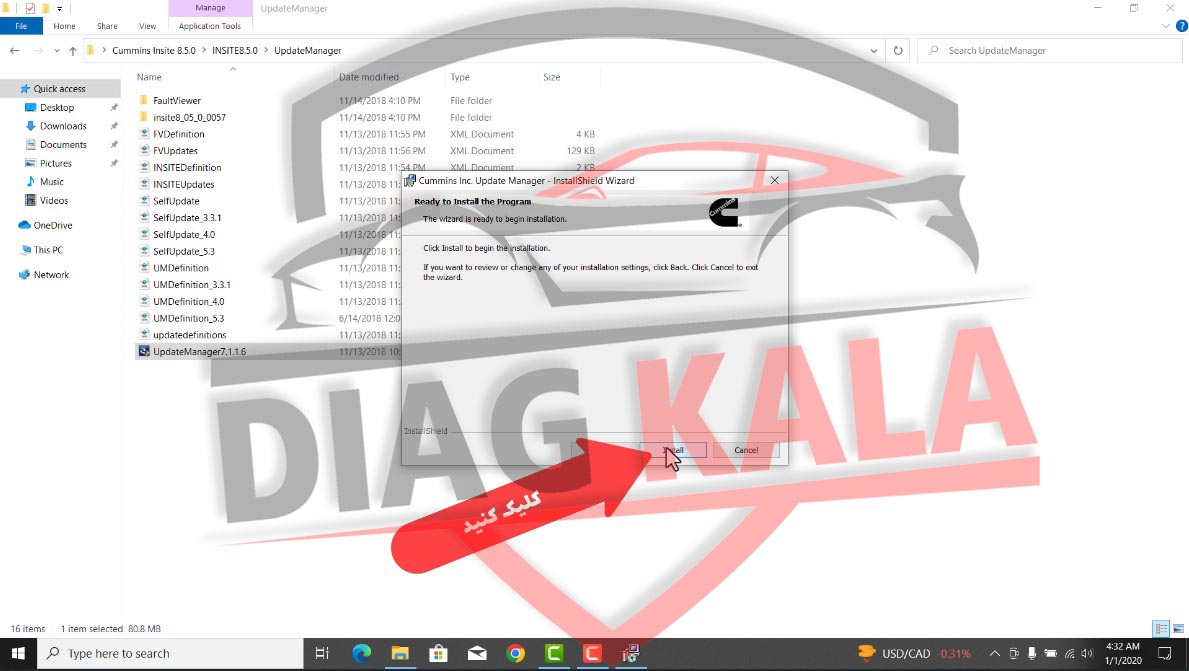 تصویر پنجم : کمی صبر کنید تا فرآیند نصب تکمیل شده و نوار سبزرنگ به آخر برسد، پس از آن پنجره ای مشابه تصویر زیر مشاهده میکنید که به شما اعلام کرده که نصب آپدیت منیجر با موفقیت به پایان رسیده است. روی Finish کلیک کنید تا به سراغ ادامه عملیات برویم.
تصویر پنجم : کمی صبر کنید تا فرآیند نصب تکمیل شده و نوار سبزرنگ به آخر برسد، پس از آن پنجره ای مشابه تصویر زیر مشاهده میکنید که به شما اعلام کرده که نصب آپدیت منیجر با موفقیت به پایان رسیده است. روی Finish کلیک کنید تا به سراغ ادامه عملیات برویم.
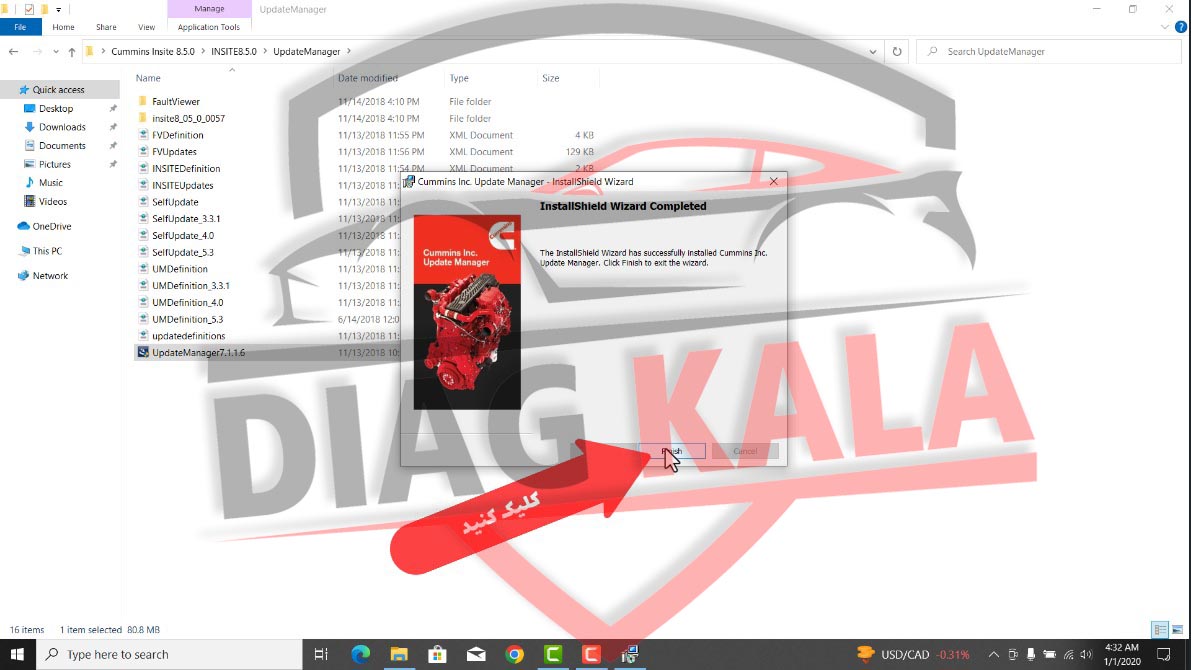 مرحله هشتم : نصب نمایش دهنده خطا (شامل نه تصویر)
مرحله هشتم : نصب نمایش دهنده خطا (شامل نه تصویر)
نمایش دهنده خطا ابزاری جانبی است که در نمایش کدهای خطا و مشکلات سیستمی در موتورهای کامینز بعنوان مکمل برای اینسایت ارائه شده است، البته شما بدون FaultViewer عملا نمیتوانید از Insite استفاده کنید پس مراحل زیر را به ترتیب دنبال کنید.
تصویر اول: در همان پوشه آپدیت منیجر یک پوشه با نام FaultViewer وجود دارد، وارد این پوشه بشوید و فایل Setup را پیدا کرده و اجرا کنید.
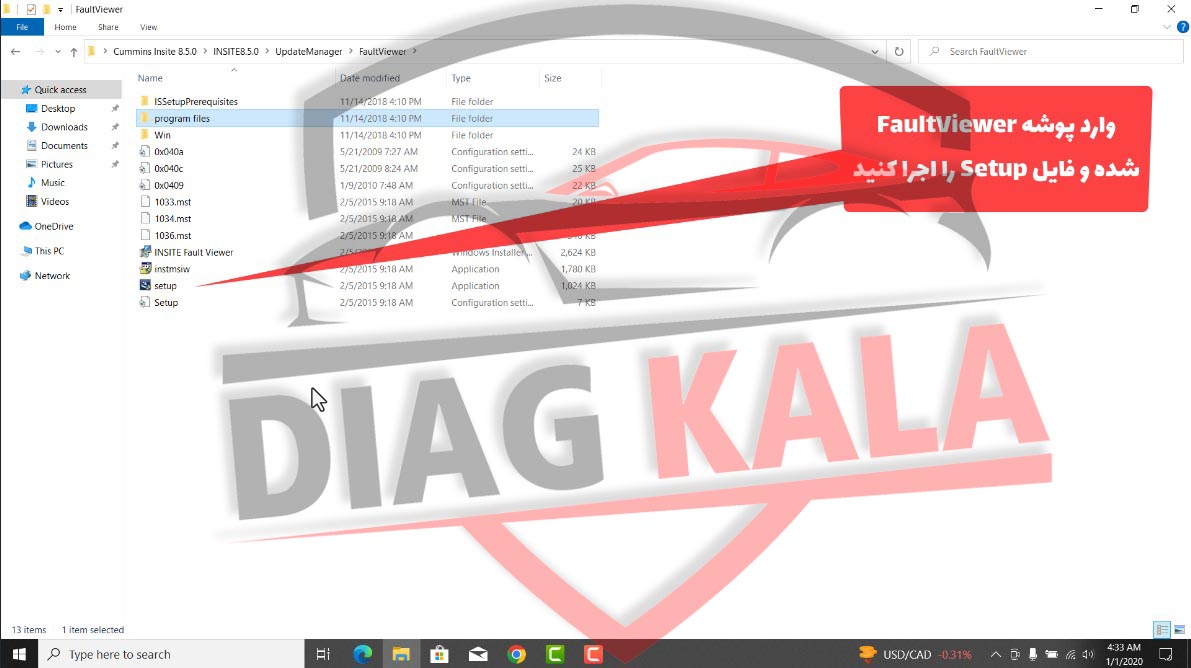
تصویر دوم: مثل همه بخش های قبلی باید زبان نصب را مشخص کنید. زبان را روی انگلیسی تنظیم کرده و روی OK کلیک کنید.
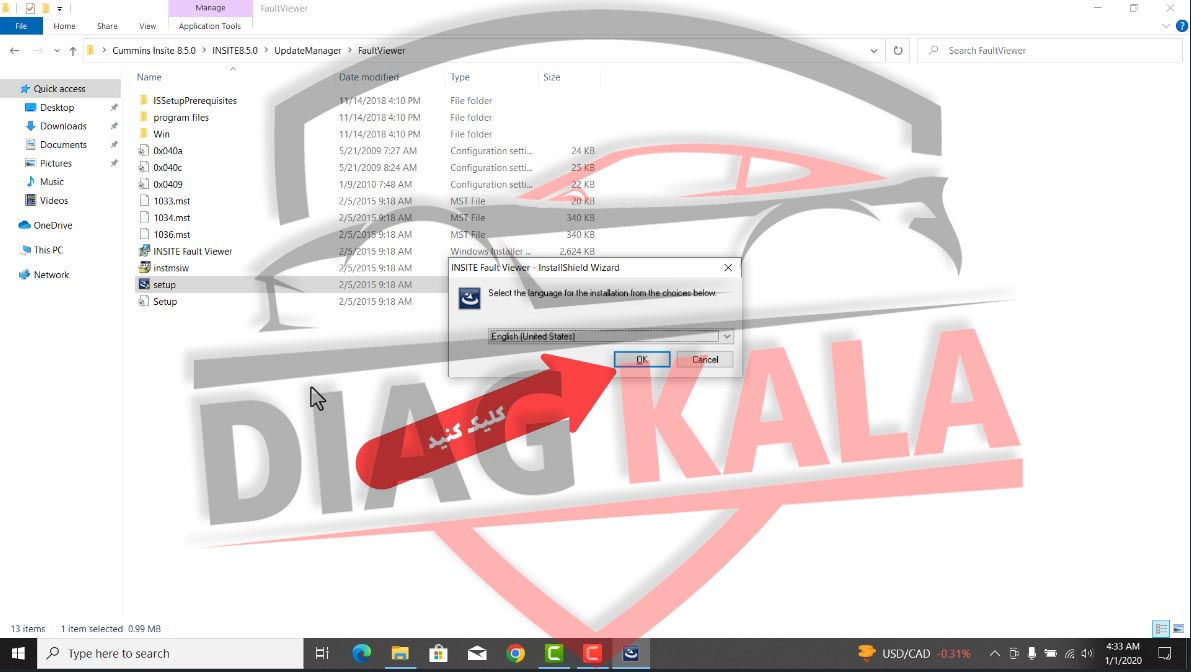
تصویر سوم: در این پنجره اعلام شده که نیازمندیهای FaultViewer چه مواردی هستند. بدون تغییر روی Install کلیک کنید تا فرآیند نصب نیازمندهای فالک ویور شروع شود.
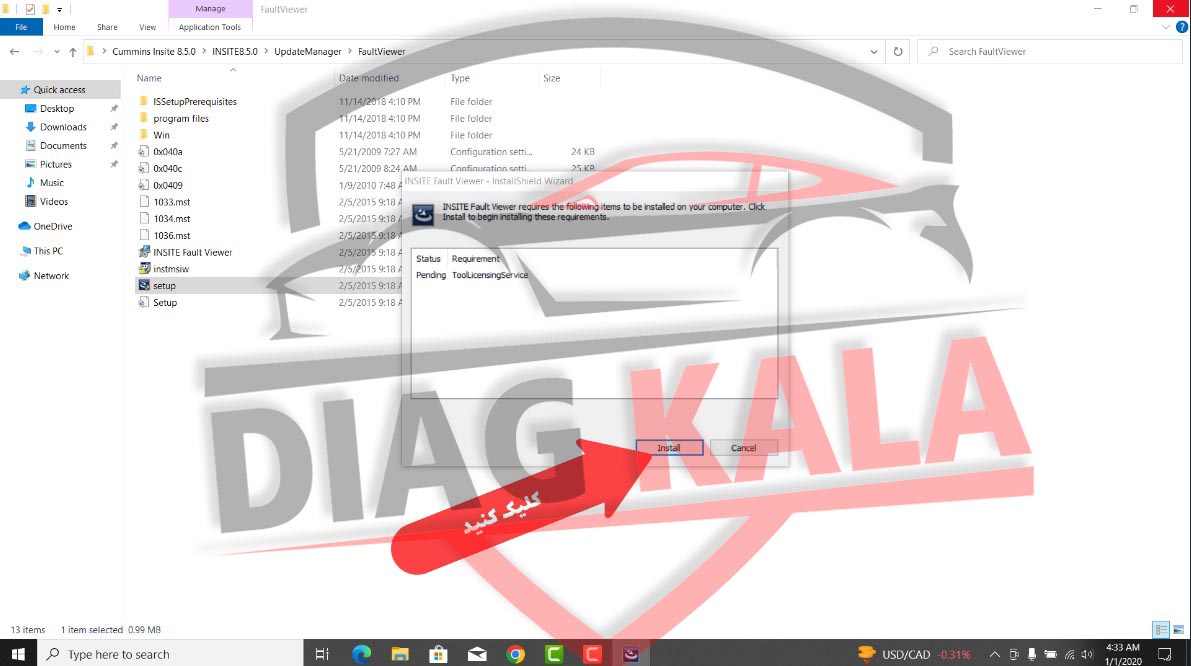
تصویر چهارم: پس از چند لحظه در میانه نصب یک خطا به شما نمایش داده خواهد شد که اعلام کرده نصب ابزار لایسنس با مشکل مواجه شده است و آیا میخواهید به فرآیند نصب ادامه دهید؟ روی Yes کلیک کنید تا نصب ادامه پیدا کند. نمایش داده شدن این خطا بدلیل استفاده از ورژن کرک شده نرم افزار در ایران است. ما عملیات لایسنس کردن نرم افزار را در انتها انجام میدهیم و این خطا را رفع میکنیم.
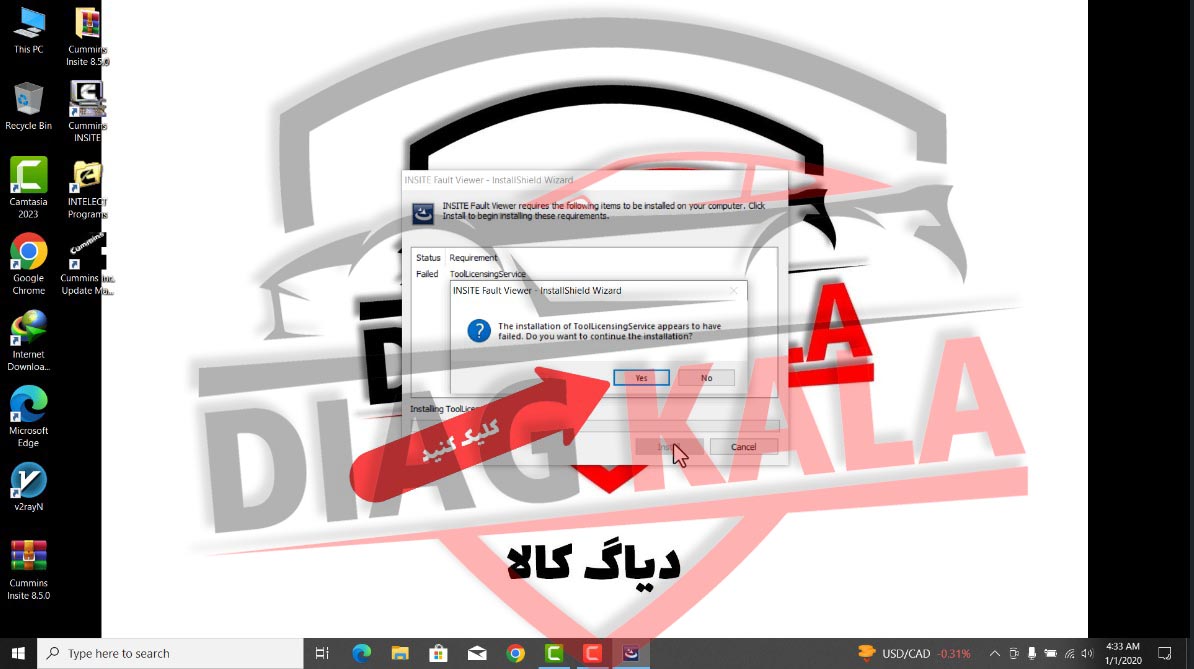
تصویر پنجم: حالا به شما بابت ورود به نصب FaultViewer اینسایت خوشامدگوی شده است در مراحل قبل شما نیازمندیهای آنرا نصب کردید. روی Next کلیک کنید تا به مرحله بعدی برویم.
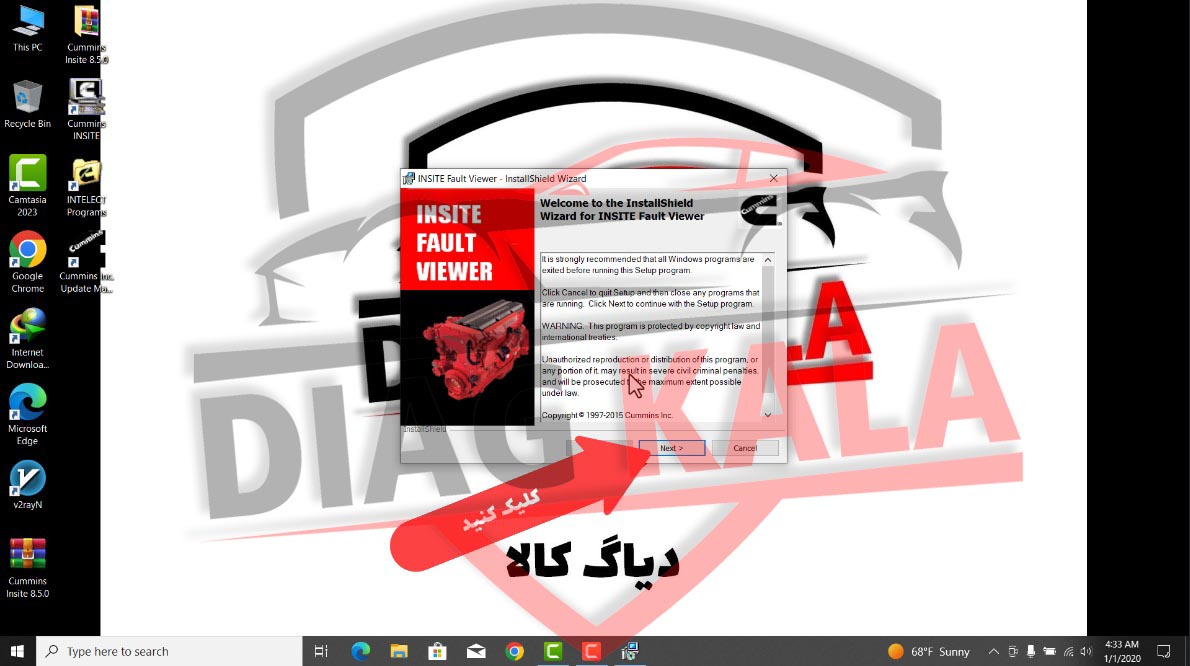
تصویر ششم: با زدن تیک I accept قوانین نصب و راه اندازی Fault Viewer را پذیرفته و سپس روی Next کلیک کنید تا به مرحله بعدی هدایت شوید.
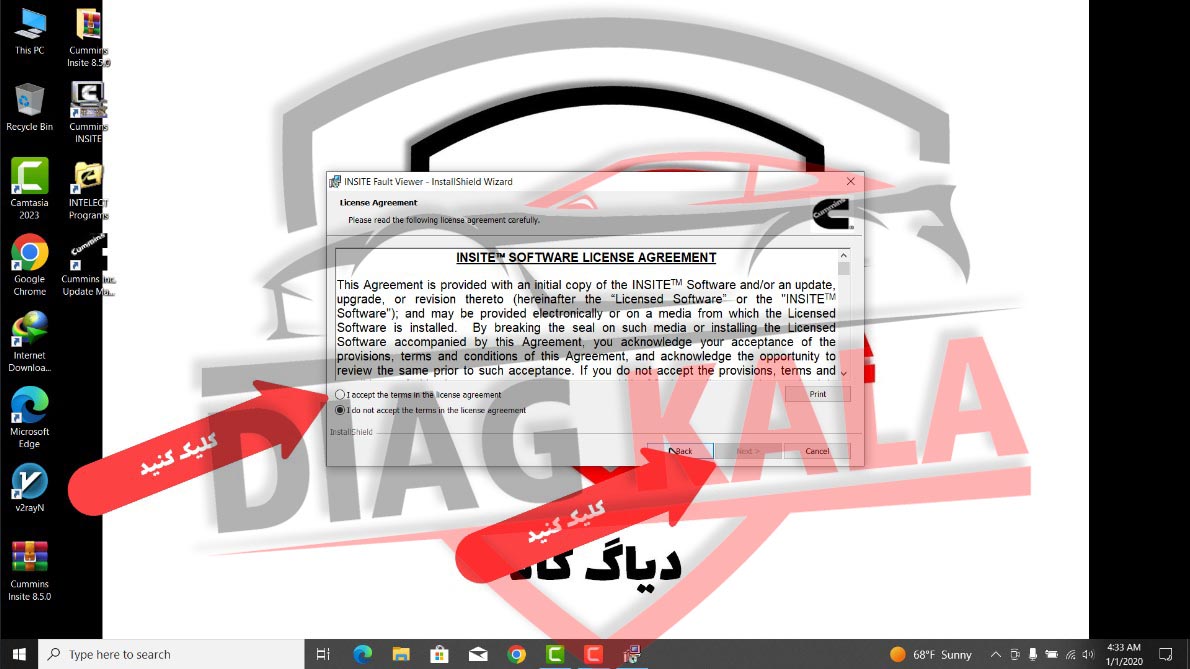
تصویر هفتم: در اینجا باید مسیر نصب را مشخص کنید. اگر در مراحل قبلی عملیات نصب را در مسیر پیشفرض انجام داده اید بدون تغییر روی Next کلیک کنید ولی در صورتی که نرم افزار را در مسیر اختصاصی خود نصب کرده اید از گزینه Browse استفاده کنید و FaultViewer را در کنار برنامه نصب بفرمایید.
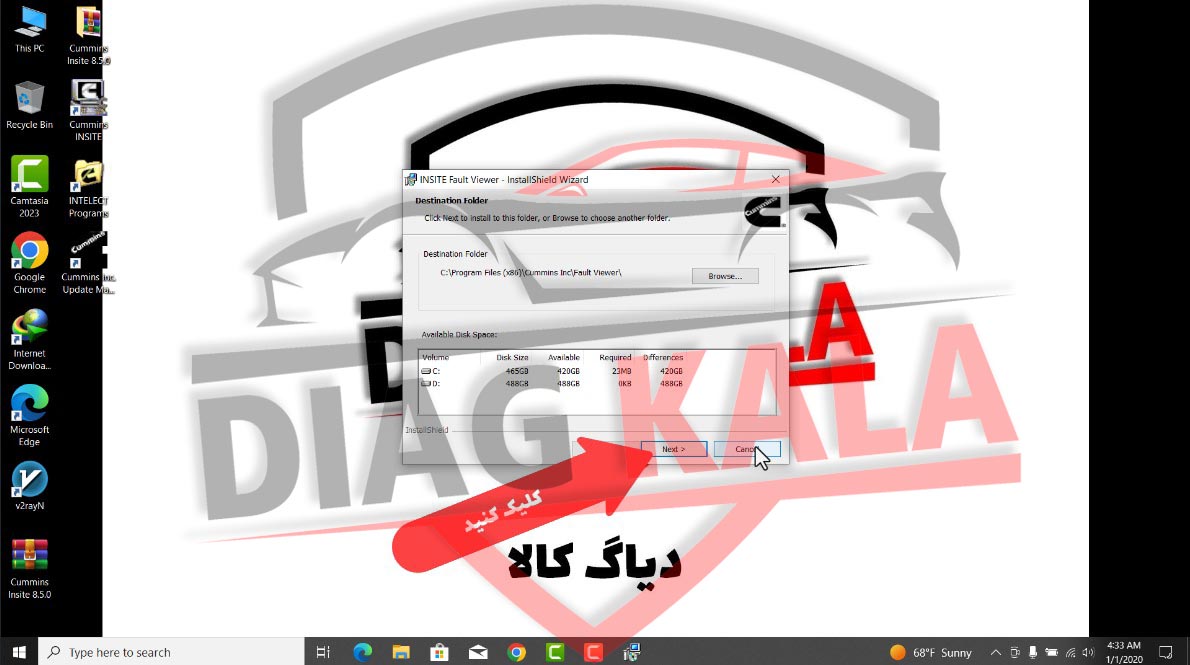
تصویر هشتم: در پنجره زیر اعلام شده که همه چیز آماده است تا فرآیند نصب شروع شود اگر از تنظیمات ارائه شده در مراحل قبلی مطمئن هستید روی Install کلیک کنید.
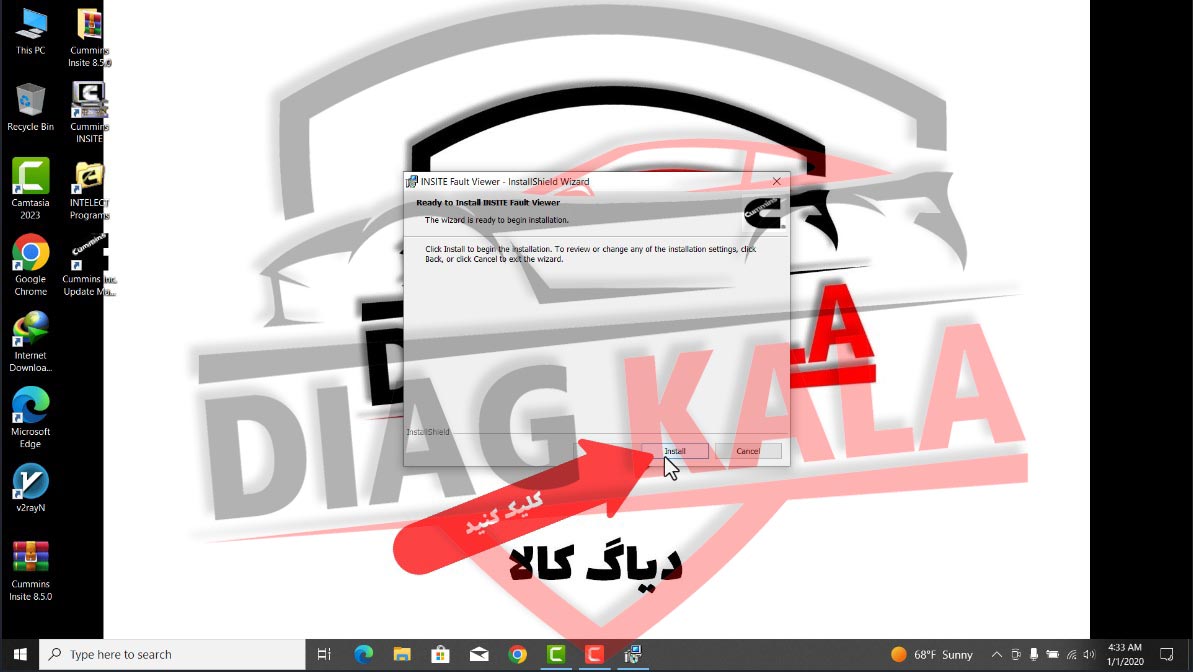
تصویر نهم: کمی صبر کنید تا فرآیند نصب به پایان رسیده و تصویری مشابه آنچه در پایین میبینید به شما نمایش داده شود. رویFinish کلیک کنید و ادامه آموزش را دنبال بفرمایید.
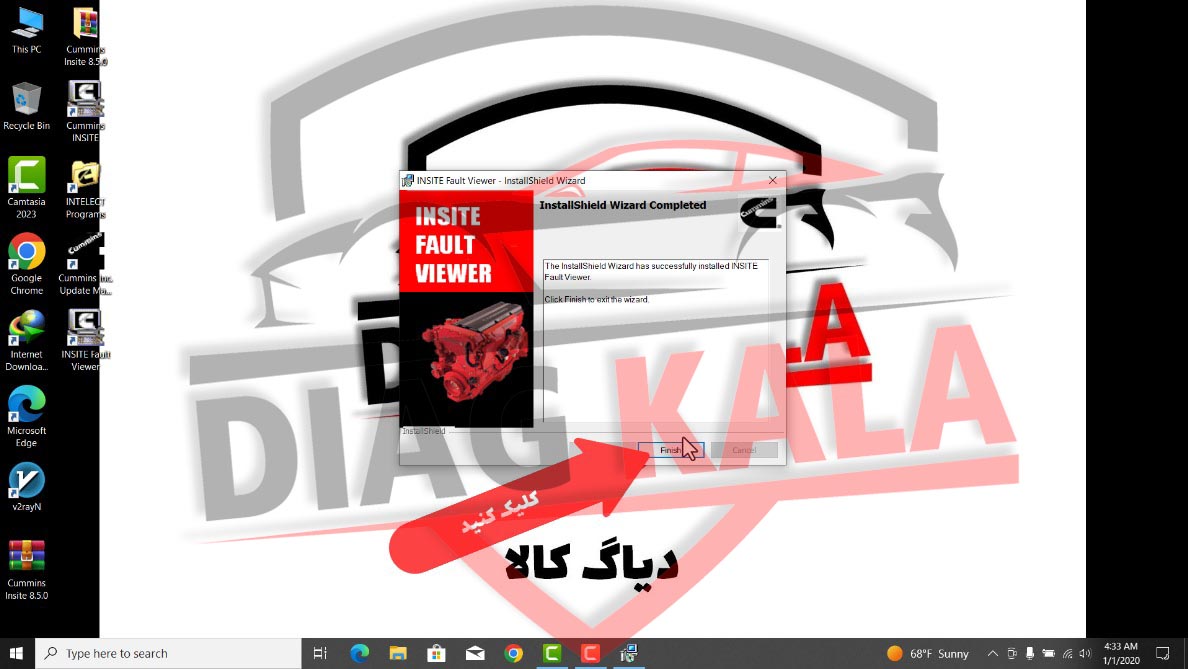 مرحله نهم: فعالسازی و کرک اینسایت 8.5 (شامل ان تصویر)
مرحله نهم: فعالسازی و کرک اینسایت 8.5 (شامل ان تصویر)
خب تا اینجای کار کل برنامه اینسایت را روی سیستم خود نصب کرده اید ولی هنوز قابل استفاده نیست چون نیاز به فعالسازی و ثبت لایسنس دارد. مراحل فعالسازی بدلیل قدیمی بودن برنامه ای فرآیند فعالسازی را انجام میدهد ممکن است کمی پیچیده بنظر برسد، البته در صورتی که شما مراحل آموزش را بصورت دقیق دنبال کنید قطعا موفق خواهید بود. لطفا به نام فایل ها و پوشه هایی که ذکر شده دقت کافی داشته باشید تا دچار مشکل نشوید.
تصویر اول: به پوشه فایلهای نصبی وارد شوید. در اینجا یک فایل فشرده با نام KG+KM-KM Insite 8.5 Active tool مشاهده میفرمایید. روی این فایل راست کلیک کرده و از منوی WinRAR گزینه Extract to را انتخاب بفرمایید تا عملیات استخراج شروع شود.
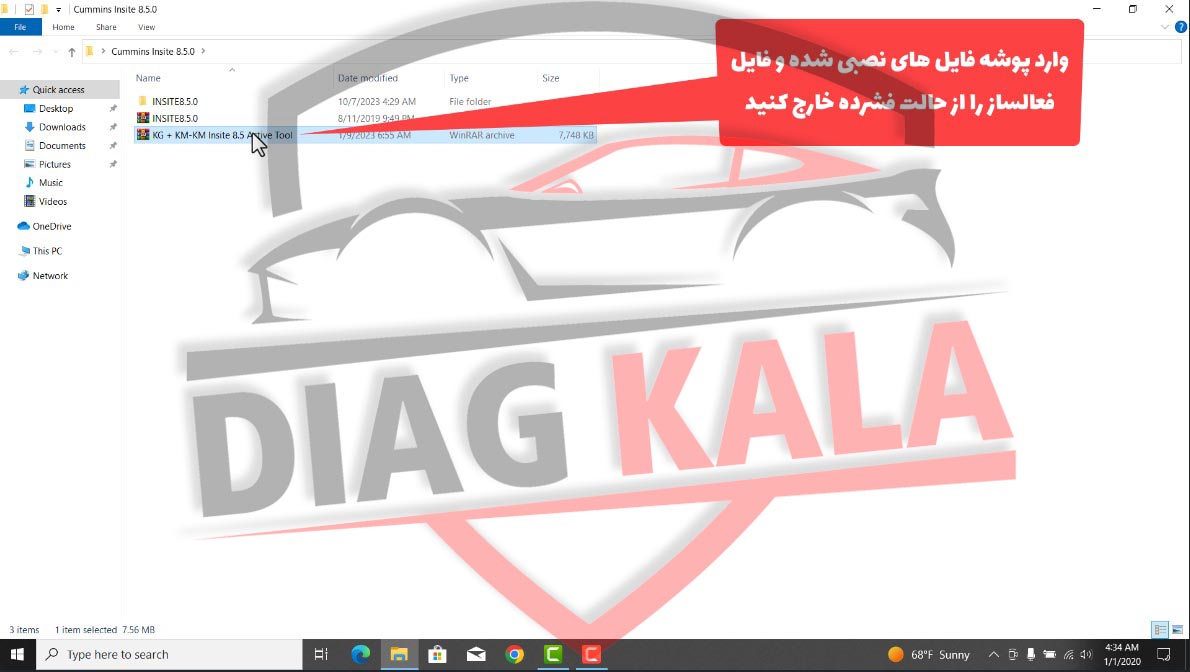
تصویر دوم: در فایل استخراج شده وارد مسیر روبرو بشوید : Activate tool/keygen for KG . در اینجا یک فایل با نام Keygen for KG وجود دارد. این فایل را اجرا کنید. ( این در حقیقت فایلی است که یک کلید فعالسازی برای خود برنامه فعالساز اینسایت ارائه میکند)
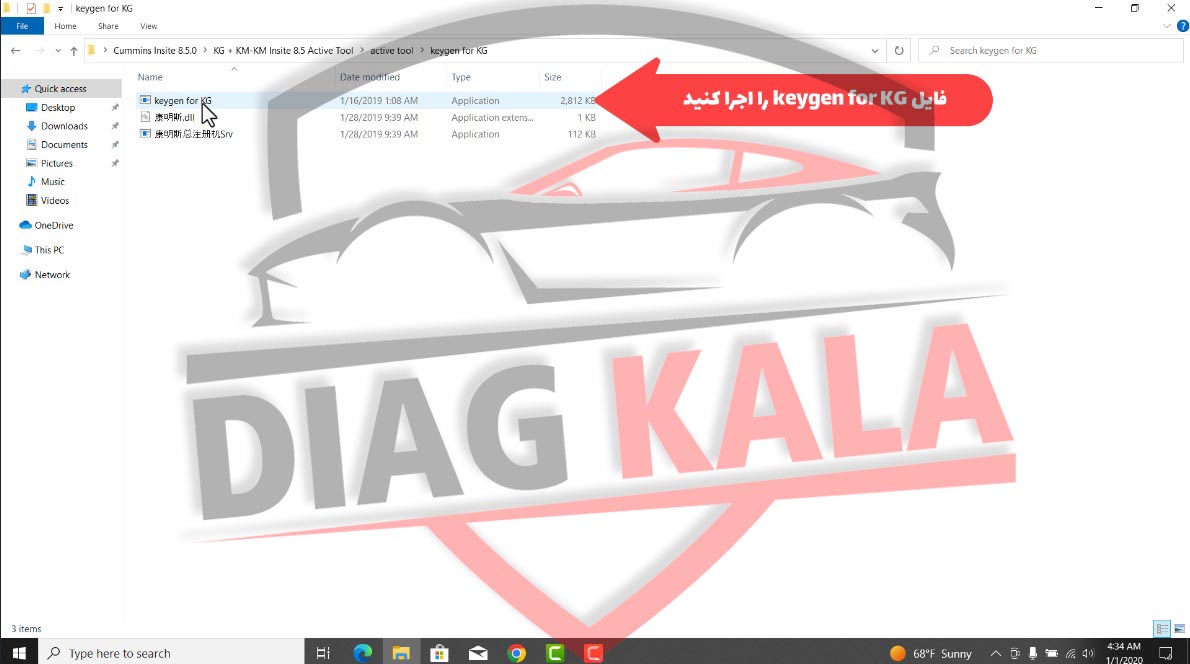
تصویر سوم: در پنجره باز شده مطابق تصویر زیر شناسه سخت افزاری را ثبت کرده و روی دکمه ای که با چهار علامت سوال مشخص شده است کلیک کنید. برای پیدا کردن شناسه سخت افزاری کافی است آیکون اینسایت که روی دسکتاپ شما قرار گرفته است را اجرا کنید تا شناسه سخت افزاری بصورت خودکار در کلیپ بورد شما ذخیره شود.

تصویر چهارم: پس از کلیک روی دکمه یک فایل جدید در همین فولدر ایجاد میشود که در تصویر زیر نمایش داده شده است. شما میتوانید فایل جدید را از طریق ستون Date modified تشخیص دهید. این فایل را کپی کنید و در پوشه KG قرار دهید.
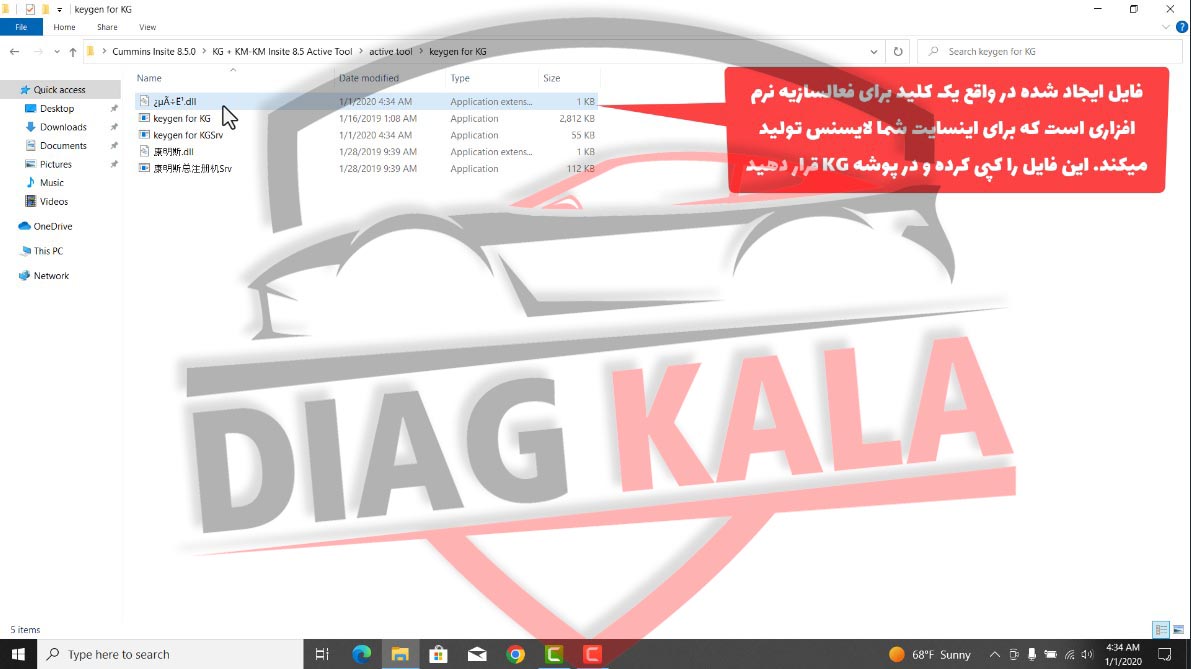
تصویر پنجم: حالا شما باید وارد پوشه KG شده و فایلی که در مرحله قبل ایجاد کرده اید را نیز در این پوشه کپی کرده باشید. برنامه KG را که در پوشه KG وجود دارد اجرا کنید.
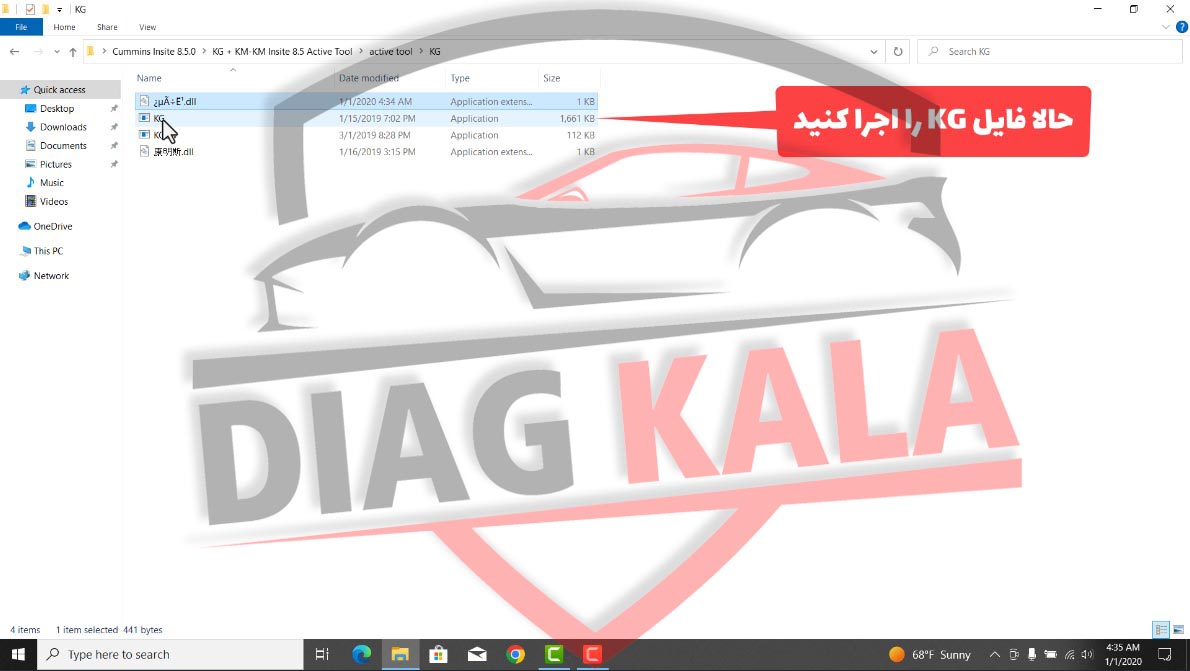
تصویر ششم: در ابتدا به شما قوانین فعالساز نمایش داده شده است. روی گزینه I agree کلیک کنید.
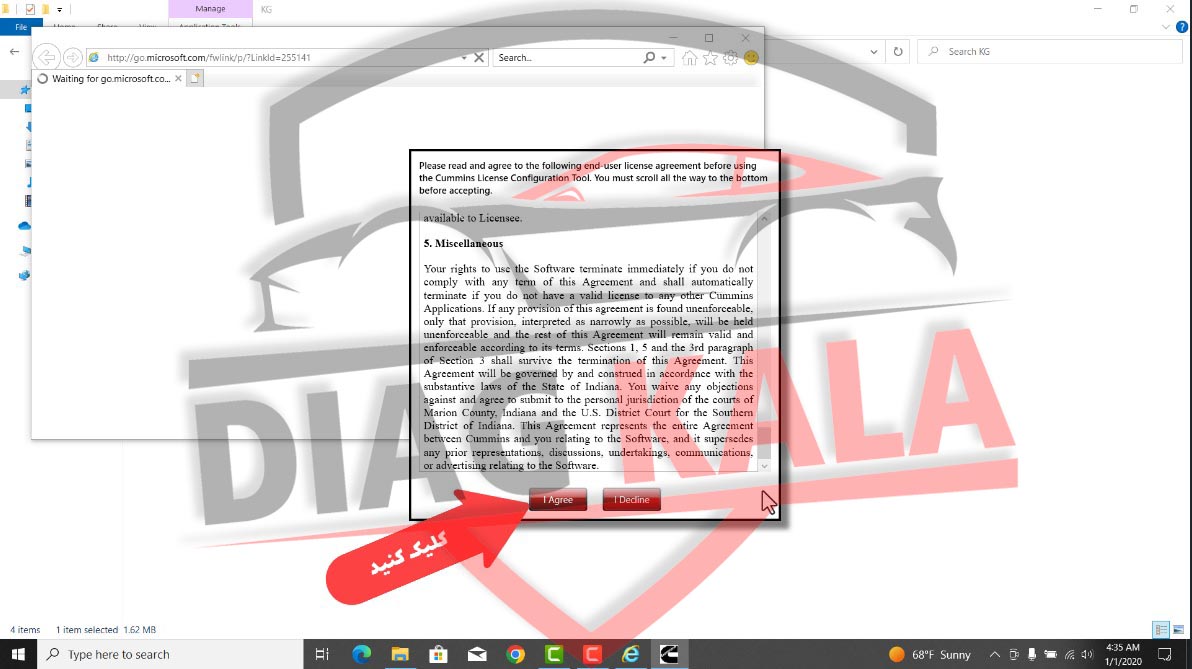
تصویر هفتم: در پنجره باز شده شناسه سخت افزاری را جایگذاری کرده و روی دکمه مشخص شده در تصویر پایین کلیک کنید.
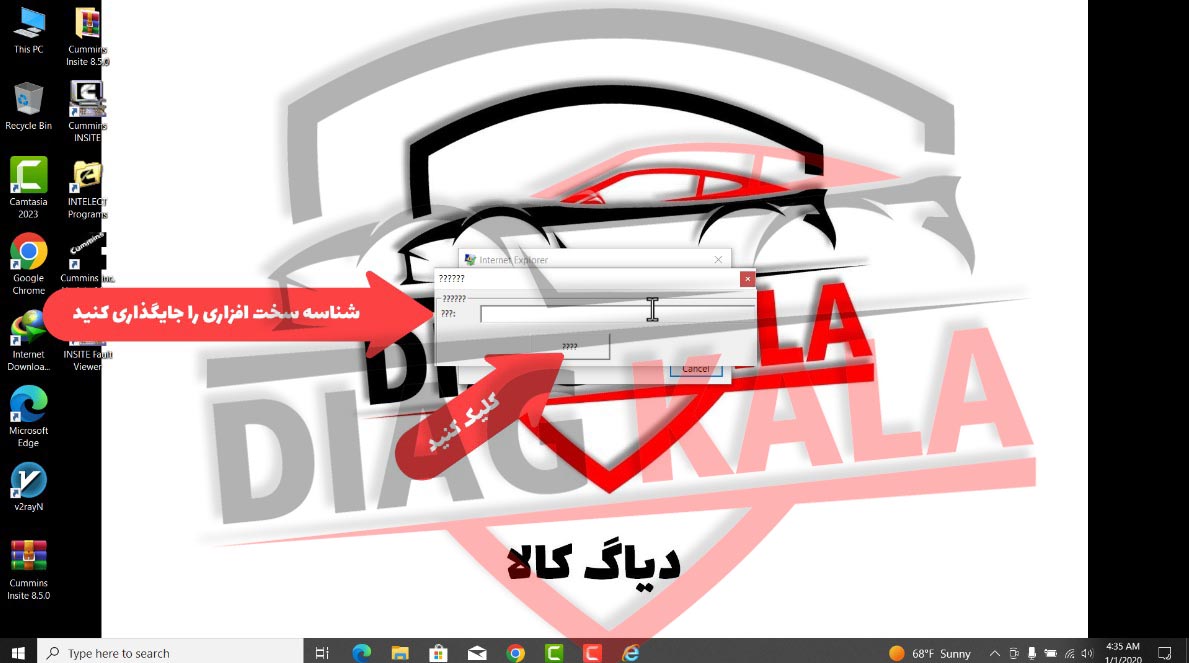
تصویر هشتم: حالا یک فایل جدید با نام systks32.dll باید در پوشه KG ایجاد شده باشد. این فایل را کپی کنید و در پوشه KG+KM-KM insite در کنار آیکون نرم افزار قرار دهید.
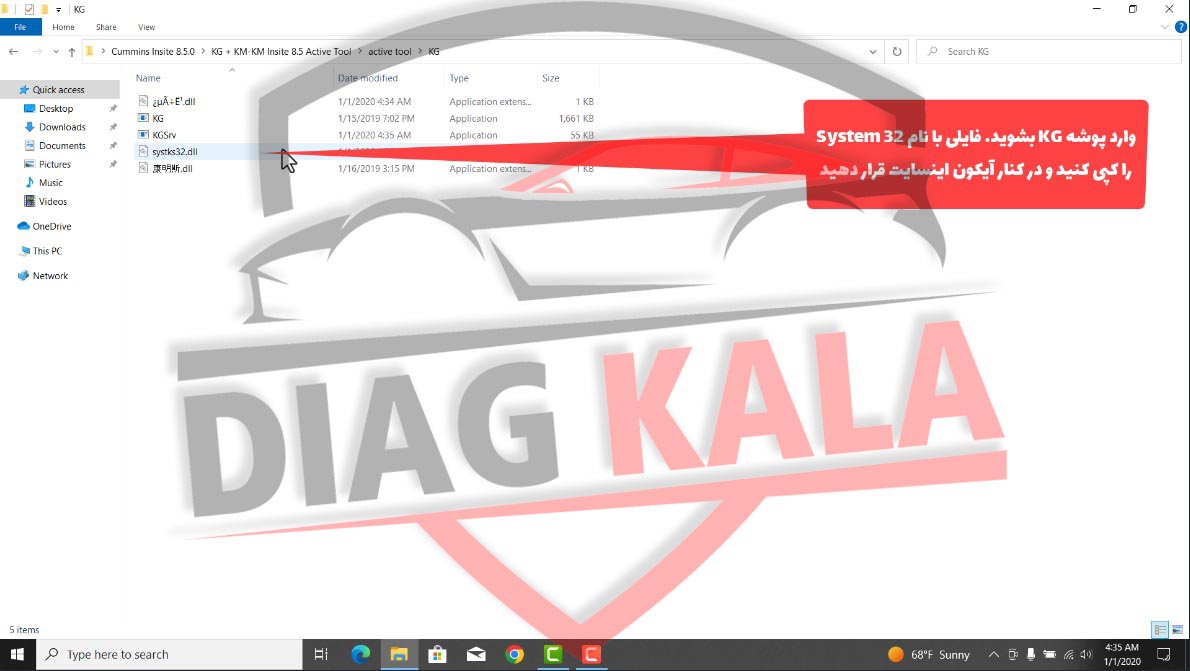
تصویر نهم: آیکون اینسایت که روی دسکتاپ شما ایجاد شده را حذف کنید. فایل آیکون اینسایت در پوشه فعالساز(مرحله قبل) را همراه با فایلی که در کنار آن قرار دادید را کپی کرده و روی دسکتاپ خود قرار دهید.
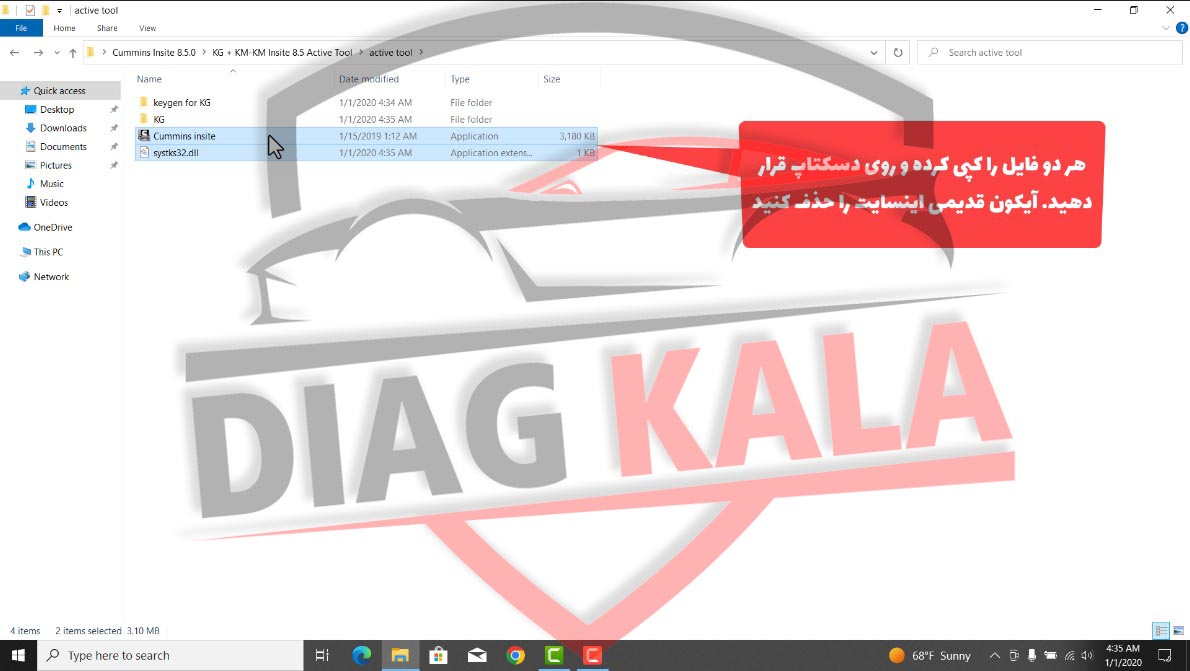
حالا با دوبار کلیک روی آیکونی که به دستکتاپ منتقل کرده اید برنامه اجرا میشود. دقت کنید که در هنگام ورود به برنامه گزینه Simulation mod را انتخاب بفرمایید.
تبریک شما فرآیند نصب و فعالسازی Insite 8.5.0 را با موفقیت پشت سر گذاشته اید. ممکن است آموزش متنی کمی برای شما گیج کننده باشد، در این صورت میتوانید در ادامه همین صفحه از ویدئوی آموزشی که برای شما قرار گرفته استفاده کنید تا جزئیات بیشتری از عملیات نصب برای شما نمایش داده شود.
آموزش ویدئویی نصب فعالسازی و راه اندازی اینسایت 8.5 روی ویندوز 10:
امیدواریم آموزش نصب نرم افزار Insite Cummins 8.5.0 که در دیاگ کالا منتشر شده است مورد پسند شما واقع شده باشد. در صورتی که پیشنهادی برای توسعه این مقاله داشتید با ما تماس بگیرید تا در اسرا وقت کمبودهای مقاله را با کمک شما مخاطبین عزیز رفع کنیم
تاکنون تعداد زیادی از برنامه های اصلی مخصوص تعمیر انواع ماشین روی وبسایت دیاگ کالا همراه با آموزش نصب و راه اندازی منتشر شده است، در صورتی که شما یک تعمیرکار متخصص هستید پیشنهاد میکنیم این موارد را بررسی بفرمایید
برای کسب اطلاعات بیشتر با شماره 09128861429 و یا 66937104 تماس بگیرید و همچنین برای مشاوره حضوری به آدرس خیابان آزادی تقاطع اسکندری کوچه مرمر پلاک 7 واحد 1 مراجعه کنید.


